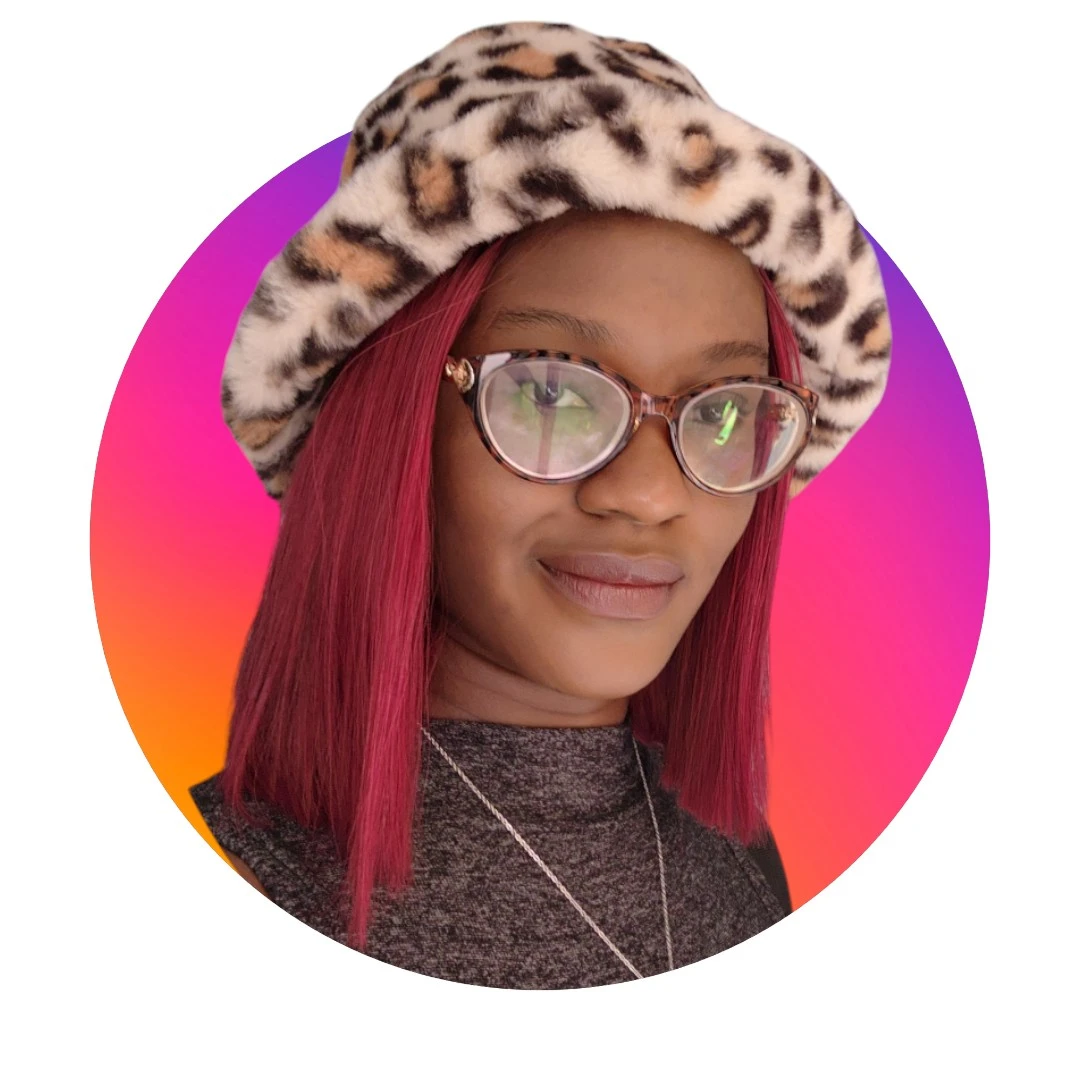The top 7 mistakes to avoid when using a background remover (+ ways to fix them)


You’ve just finished removing a picture’s background, and then—bam!—you notice something’s off. Maybe there’s a rough edge around the subject, an awkward blur where it should be sharp, or a faint outline that won’t blend in. All that effort for nothing.
Ugh, I’ve been there, and it’s a frustrating experience. Background removal shouldn’t be a hassle, but there are so many sneaky mistakes that can throw off the results, no matter how careful you are.
Let’s take a closer look at these mistakes and the best ways to avoid them to get crisp images whenever you use a background remover for product photos or a wide range of creative projects.
The most common mistakes to avoid when using a background remover
1. Choosing the wrong tools or outdated software
Not all photo background removers are created equal. Some tools aren't advanced enough for complicated images, and some reduce your picture’s quality to work faster, leading to poor results. Using outdated software or generic tools increases your chances of getting incomplete, lower-resolution results.
How to get it right:
Update your software regularly. Staying up-to-date means you get the latest improvements, which often include better accuracy and new features. I also recommend using a reliable photo editor that updates its background tools regularly and cares about providing the best experience for its users.
Pick a modern tool for the job. AI in photo editing has made it much easier to remove image backgrounds. Advanced tools use artificial intelligence and machine learning to improve accuracy. They do a great job recognizing subjects in images, even in complex scenes with busy backgrounds.
I’m definitely biased here, but my preferred image background removal tool is the Remove Background tool in Photoroom — it’s an eraser of sorts, which you can use with zero technical skills and still get professional photos.
With the Photoroom app, all I have to do is pick a picture from my gallery, and the tool will automatically erase the background. I can easily do this whether I’m sitting at my work desk or out and about. It’s so flexible compared with tools that require you to download software.
I find that it’s also great at identifying multiple subjects in a picture. This comes in handy when you are making a collage, want to show product variety, or need your picture to tell a story with different items. The jewelry shot below is a perfect example of this.

2. Starting with low-quality or difficult images
One of the biggest challenges with making transparent backgrounds is using images that aren’t up to par. Most background removers work by identifying the edges and features that distinguish the subject from everything else in an image. So, blurry, low-resolution, or cluttered pictures make it hard for these tools to function, often resulting in less-than-perfect cuts around your subject. The cleaner the image, the easier the tool can tell the subject apart from the background.
How to get it right:
Use high-resolution images. Clear, sharp images with good detail help background removers distinguish between the subject and the background more accurately.
Position with purpose. When taking your photo, keep the subject centered and entirely in the frame to prevent it from getting cut off or hidden in the final result.
Create visual contrast. For instance, if your subject is wearing dark clothing, a lighter background will make them stand out better, making it easier for a background remover to differentiate between both.
Opt for simple backgrounds. If you can, avoid placing your subject on a busy background. Instead, photograph your subject against a plain or less cluttered background.
Upscale blurry images. If you have a blurred photo and little time or resources to take new shots, there’s no need to worry; AI technology can make any blurry image clear. I recommend using Photoroom’s AI Upscale tool to enhance the quality of your image before you even start the background removal.
Stick to advanced AI background removers. These AI-powered tools, like Photoroom’s online background remover, use deep learning and computer vision techniques to separate a picture’s subject from its background. They can navigate the nuances of complex images much better than traditional background removers, which usually require manual editing.

Here are some guides for taking clear, stunning product photos for your business:
📘 Beginner's guide to product photography setup
3. Rushing the process
It’s tempting to zip through background removal when you’re under a time crunch, especially if you have multiple images lined up. But haste often leads to missed spots, overlooked details, and inconsistent results that can undermine the professionalism of your work.
How to get it right:
Slow down and be deliberate. Working carefully helps you catch any intricate details you’d otherwise miss, especially when turning a busy image into a clutter-free visual.
Keep it simple. Opt for simple tools and set up a quality control process, such as a detailed editing workflow or simple checklist, to get high-quality results each time you create.
Use efficient tools. You don't have to sacrifice quality for speed when you can get both using well-designed tools. Again, the Photoroom background remover tool is the perfect way to get reliable results when you’re short on time.
Try bulk processing. If you have many images, use image editors that make it easy to batch-remove background from pictures. With bulk background removal, you can speed up your workflow and ensure uniform quality across images, which can boost audience engagement and sales.
Ashley Peek, a top Poshmark and eBay seller, processes about 250 e-commerce product images a week on her phone using the AI Background Remover and Batch Mode feature. This move has paid off in numbers. Ashley’s sales revenue has increased by 45x, with her monthly income rising to $20,000 since using these tools in Photoroom.
She's able to achieve this, not only because the tools produce quality photos but also because they free up her time, giving her room to focus on the creative and strategic aspects of her work. Every smart business owner and creative knows the value of that.
4. Overlooking the fine details in your subject
Fine details are often the trickiest part of removing an image background. You’ll usually notice this when trying to clean up images with hair strands or remove background from logo that has intricate design elements. Overlooking these details can make your image look less polished, especially when displayed against a new background.
How to get it right:
Start with quality lighting. Avoid uneven lighting or dim settings when photographing. These can blur edges and make it easy for the tool to mistake fine details for backgrounds, complicating the background removal process.
Refine with care. Pay attention to delicate features of the original image, and take the time to refine them during the editing process.
Use refinement options. Most background removers have feathering or edge refinement tools to smooth out rough cuts.
As a reminder, you always have the option to use an AI background remover from the onset. A good tool will always get it right and give you the option to make adjustments afterward. If you’re creating with Photoroom, you can use the Edit Cutout feature after removing your background to fine-tune details. Simply adjust the brush size and paint over the areas you want to erase or restore.
Here’s a portrait shot I edited using Photoroom. As you already know, hair is one of those fine details that are tricky to cut from an image. But using the Remove Background tool made it much easier—I didn’t even need the Edit Cutout feature.

5. Saving in the wrong file format
This is one of the most common image editing mistakes. The image format you choose can make a big difference in the quality and usability of your final image. Some formats don’t support transparency, which could limit where and how you use the image.
How to get it right:
Use transparent formats. Formats like PNG or SVG support transparency and help your image fit onto new backgrounds. Popular formats like JPEG don’t maintain transparency. So avoid downloading transparent photos as .jpg files as this will add a white background to the saved image.
Match format to platform. Different platforms have different needs. For instance, if you’re using the image online, PNG format is usually best; if you’re using it for print materials, you may need a higher resolution TIFF or PDF.

6. Not double-checking results
You might be excited to wrap up the editing process, but skipping a final check can leave you with missed spots or inconsistencies across various new backgrounds. Sometimes, what looks fine on one background can look jarring on another, so previewing your work can help ensure it holds up in different contexts.
How to get it right:
Do a final check. Before you hit download, give your work a once-over to catch any missed areas and maintain high-quality images.
Preview across backgrounds. Testing your images in various backgrounds, such as product catalogs or marketing materials, ensures they look great everywhere they're displayed.
Consider platform needs. Different platforms require different dimensions, so resize your image to fit each platform’s requirements, whether you're creating ads or editing product shots to boost sales on online marketplaces like Etsy.
Again, my favorite editor for resizing an image is, you guessed it, Photoroom. I can’t get over the fact that once you pick a dimension from the options in the app, the Resize tool automatically changes your photo’s size to the chosen dimension and fills any missing gaps—meaning, no annoying white spaces.
Here’s an example with this ceramic craft by Photoroom user Chai Creations. If she wanted to share her piece on Facebook marketplace, she’d only have to select the resize tool, upload her image, pick Facebook Marketplace from the options in the app, and the tool will automatically fit it to Facebook's required 1080x1080 dimension.
That’s exactly what you see here.

Without this image expansion feature, the image would look this way, with white spaces on either side, which is less than ideal for maintaining a professional look that builds trust with an audience.

7. Not blending the subject with new backgrounds
When adding a new background to your transparent image, mismatched lighting or colors can make the subject look pasted on and unrealistic. When an image looks unnatural, it affects your audience's perception and disconnects them from your brand.
The stakes are even higher if yours is a product photo. 90% of shoppers on e-commerce platforms like Etsy judge products by their image quality when making buying decisions. An unrealistic-looking image will discourage customers from buying your product.
How to get it right:
Adjust lighting and colors. Match the subject’s lighting and color tones to the background to blend both aspects.
Add shadows if necessary. Sometimes, adding a slight shadow can make the subject appear naturally grounded in the scene rather than floating awkwardly.
For instance, if you look closely at the candle in the images below, you’ll notice it appears flat on the background in the image by the left-hand side. I had to use the shadow and reflection features in the Photoroom app to add depth and make the candle appear realistic in the combination.

Fix background removal mistakes with ease
When it comes to perfecting background removal, the right tool can make all the difference. Starting with a good photo editor not only saves time but also reduces the stress of re-editing later. While no tool can correct every possible mistake (like awkward angles in the original image), a robust platform brings multiple features for handling all stages of the process.
Photoroom, for example, provides options to enhance image quality and remove blurriness before even getting to the background removal phase. You can also adjust fine details and batch-remove unwanted backgrounds if you're working with multiple images. Once you've removed the background, you can save the image in transparent format and resize it to suit your needs, all within the platform.
Your creative process will be so much better with Photoroom at your fingertips. Start using the platform (on the Web or your smartphone — Google, or Apple) to save time and get accurate background removal results.
AI background remover FAQs
What is the best free background remover app?
Photoroom is the best free background remover app. It's an affordable design solution available on both iOS and Android devices, and it comes with a free, powerful tool for editing image backgrounds on all types of images. The tool makes it easy to isolate subjects in your photos and get versatile visual images without effort.
How to use an AI image background remover?
Using an AI background remover is simple. Start by preparing your photo and opening it in the app or website of your choice. Once your photo is ready, find and select the background removal feature — this is called Remove Background if you're using Photoroom. The AI will detect the main subject in your image and automatically make the image background transparent. After it finishes, you can refine the result if needed, then save your new image with a transparent background as a .png file and use it for any visual content.
How do I add a new background to a photo?
There are two ways to add new backgrounds to transparent pictures. If you want to add a solid background color, such as a black background, find the color palette in the editing tool and pick a new photo background color from the options. If you want to add a new background image, you can either use an image from your gallery or create one with AI using Photoroom’s AI Backgrounds tool. Start by opening the app, then select the AI Backgrounds tool to upload your image. The AI-powered tool will first remove the original background. Next, browse Photoroom’s selection of backgrounds, upload your own image for inspiration, or use text prompts to generate a new background image with AI. Once you’re done, make any relevant adjustments and save the final image to use as a social media post or on other graphic design projects.
Related reading