How to remove people from pictures with AI

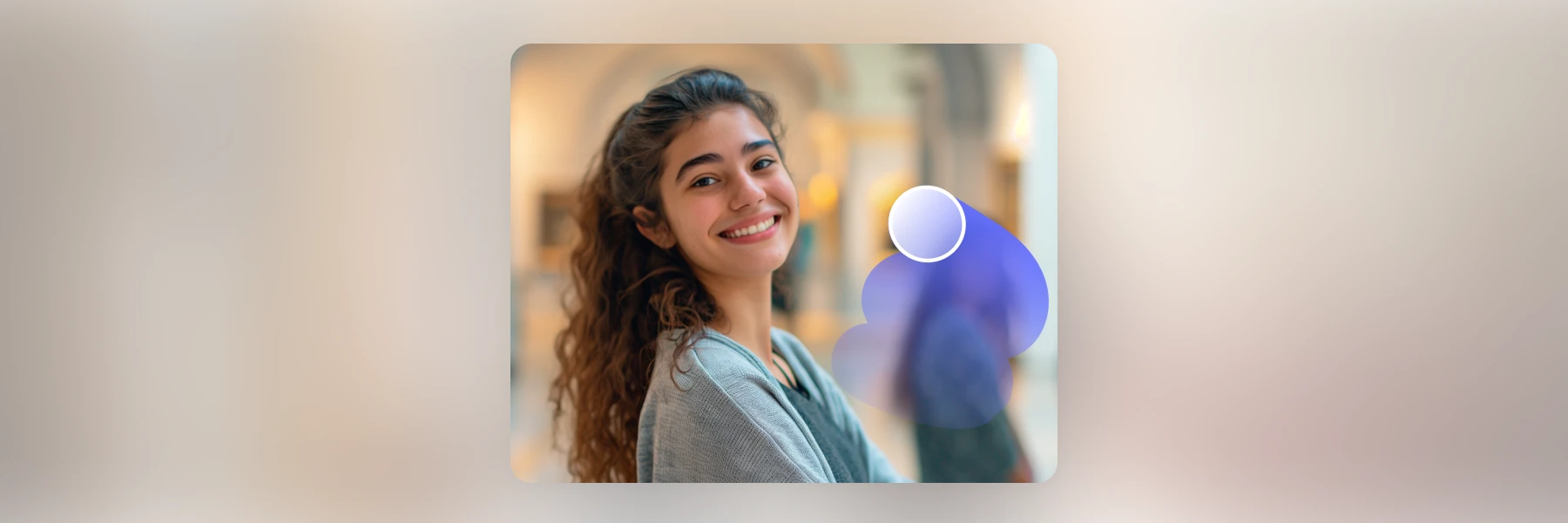
I’m no photography expert, but as a designer, I’ve spent copious amounts of time editing photos for various projects—enough to find random photobombers that shouldn’t be in my photos.
It’s never a great discovery. Not when, like me, you want to craft a simple design and are in no mood to use complex software like Photoshop to remove unwanted objects. Not when you only want to create a professional-looking image of your product without adding more editing to your already full plate. Not even when all you want to do is remove strangers from vacation photos without worrying about losing image quality.
So, what to do? Well, fortunately, you can use AI to remove people from pictures without stress, and I’ll show you how in this article.
Everything you’ll learn
5 different methods for removing people from photos
Before we get into using AI, you should know that there are several ways to erase people from photos, each requiring a different editing tool and level of skill set. I’ve outlined them below, from the least to the most reliable method.
Selective blurring: Use a blur tool to obscure the entire image background or cloak someone specific in a picture, making them less noticeable. This technique is perfect for crowded scenes, but the downside is that it won’t erase the person.
Cropping: Cut out the part of the image that includes the person. Cropping is easy, and you can do it using your phone’s Photos app or an AI Image Resizer. But it only works if the individual you're removing is near the edge of the frame.
Photo stitching or merging: Combine parts of different photos to cover up the person. This old-fashioned method requires using multiple pictures of the same scene with similar angles and consistent lighting. It also requires technical skills and creative vision for the final image to look natural.
Digital painting: Paint over the individual manually using similar colors and textures from the photo’s surroundings. This method is great if you want control over your edits, but you'll need good artistic skills to get it right.
Cloning or healing: Use tools that copy textures and colors from one part of the image to another to cover anyone you want to remove, making it seem like they were never there. Modern AI photo editing apps, like the AI Retouch in Photoroom, help automate this process and make it much easier to achieve a natural look without manual effort.
Here’s a photo I edited using both the crop method and AI. You can see that cropping isn’t so reliable. I ended up cutting out huge parts of the frame, which in turn reduced the picture’s details and functionality. So I tried the cloning method using AI Retouch and it did a much better job of removing the people while retaining the scene.

Regardless of the method you choose, there are six general steps for deleting people from photos:
Choose a removal method: Pick an object removal method, whether selective blurring, cropping, photo stitching, digital painting, or cloning.
Choose the right software: Select and install an image editing software with the object removal feature for your chosen method.
Open your image: Upload the image you want to edit in the photo editor.
Remove the person: Depending on your tool, either crop out, select, or paint over the figure to remove them.
Refine the edits: Adjust and blend the edited area to match the surrounding parts of the image. Tweak color, brightness, and contrast to enhance your photo. Use a generative fill tool to cover empty spaces or add new objects after removing someone.
Save your work: Save the edited version of your image, preserving the original for backup.
In the next sections, I’ll show you how to apply these steps using an AI photo editor on your phone and desktop device.
One thing you should know about using AI is that it might not get everything right on the first try, particularly if the area surrounding the person has multiple objects or the person you’re trying to remove has lots of bright colors around them.
For instance, the image I edited above had a lot happening on the left-hand side. You have the couple, several other objects in front of them, and a man to their right standing by some safety cones. That’s a lot, and since AI uses the picture’s environment to work its magic, it can mix up colors and create a botched effect after erasing the people.
But you can resolve this quirk through iteration. That’s what I did for that photo. I painted over the problem area four times before getting that final result. And yes, it still beats using a manual tool like GIMP or Photoshop because I completed everything in about three minutes. The other solution is to use a generative fill tool to replace that erased section with something else.
How to remove people from pictures on your phone using AI
Photoroom’s free mobile app comes with an AI Retouch tool that’s incredible at erasing people from images in seconds. The tool is easy to use and does a neat job of making it look like the person was never in the image.
Here’s how to remove unwanted people from images on your iPhone or other mobile devices:
Download the Photoroom app from your App Store or Google Play Store.
Open the app and select the Retouch tool on the Create page.
Select your image from your camera roll or upload it from your files folder.
Adjust the brush size with the Brush width slider, use your fingers to paint over anyone you want to remove in the background, and the tool will automatically delete them. You can repeat the process multiple times, and the tool will adjust the area to the background each time.
Once done, click Next in the upper right corner to open the editor and make any additional edits you want. You can adjust the brightness of your photo, add shadows, and enhance other aspects.
Finally, click Export to download your image.
And that’s it! Simple, right? If you want to rename your file before downloading, click on Options after clicking Export, and you’ll be able to do so under ‘File Name.’

Here’s a closer look at the image I used in the visual walkthrough above:

Get creative with our Photo Editor. Our tools offer a quick, fun way to make your photos pop. Dive in and start editing!
How to remove a person from a photo on your desktop device
You can also find the AI Retouch tool on the Web version of Photoroom. Here’s how to use the tool on your desktop device to delete people from your picture:
Sign up or log in to Photoroom on the website.
Click Retouch in your dashboard to open the AI Retouch tool and select the photo you want to edit from your files.
Adjust the Brush size with the slider, then paint over anyone you want to remove, and the tool will automatically remove them. You can repeat the process multiple times, and the tool will adjust the area to the background each time.
Click Confirm once you're satisfied with the removal. Your image will open in the editor, and you can tweak other aspects of your photo, like the brightness and overall composition.
Finally, click Download in the upper right corner to save your new photo to your device.

When should you remove people from photos?
There are several scenarios for editing people out of photos. Here are some common ones and why they matter:
1. Erase your ex from a photo
Breaking up doesn’t have to mean losing those awesome photos you still love. Sometimes, removing your ex from a favorite picture lets you preserve the joy of the moment while adapting to your new solo journey. It lets you keep and share the memories you cherish without the awkwardness of having your ex in every frame.

2. Focus on your product
When you’ve got a great product, you want it to shine in your marketing materials, right? Removing any unwanted person from the background of your product photo ensures that nothing distracts from its best features or overall composition. This clean focus helps customers see why they absolutely need your product in their lives. It also helps keep your brand top of mind if you want your product photo to showcase the features of your business rather than products, like the image below.

3. Remove strangers from vacation photos
Your vacation photos should tell your story, featuring the faces and places that mean the world to you. You can remove random bystanders from your photo background to keep your cherished moments exactly how you want to remember them—personal and uninterrupted.

4. Protect other people’s privacy
Taking a shot of someone without their permission can be a privacy no-no. Whether taken at a public event or a private meeting, editing people out of photos is a great way to respect their privacy and uphold good ethical standards.

5. Refresh group images
Life changes, so do our connections. Removing former friends, colleagues, or family members from group images helps keep your photos up-to-date with current relationships. It's a way to reflect the present dynamics in your life, ensuring your shared images feel true to your story.

6. Declutter wildlife photos
Nature’s magic is best appreciated in its pure form. Removing any unintended human presence from wildlife photos lets the true stars—the animals and their environment—take center stage, enhancing the authenticity and impact of your nature shots.

7. Remove unwanted reflections
When you're capturing a special scene through a mirror, window, or over water, your reflection can accidentally become part of the shot. Removing it helps keep the spotlight on your subject.

What other elements can you erase from photos with AI?
Besides people, there are various distractions you can remove from a photo to improve its impact. Here are some interesting ideas to explore:
1. Remove unwanted objects
You can use the AI Retouch tool to sweep away undesired elements like trash, random items, or seasonal decorations, giving your photo a more polished look. While seasonal decors are festive, they can pigeonhole your photo to a specific time of year. Removing them lets your photo shine all year round, no matter the season.
2. Remove image backgrounds
Removing a photo’s background is great for drawing all eyes to what you want to highlight, especially in product shots or profile pictures. Most AI editors have features that make it easy to remove backgrounds from multiple images at once and add a new background image after erasing a background.
Here are some guides to walk you through the background removal process:
3. Remove price tags or sales labels
Price tags and sales labels are handy in a store but can be a distraction in a photo. Removing them allows your image to stay timeless and flexible, ready to be used in any future campaign without feeling outdated or tied to a past promotion.
4. Remove blemishes or acne
Let’s face it; we all want to look our best. Cleaning up acne or blemishes can make your picture much more flattering and help you present yourself confidently, whether it’s on a professional LinkedIn profile or a casual Instagram post.
5. Remove text from photos
Removing text, whether watermarks, signatures, or any unintentional signage, simplifies your photo, letting the main subject stand out more. This clean-up not only enhances the aesthetic but also increases the photo's versatility, making it usable across various platforms and purposes.
📘 Read more
 If you’re more of an audio-visual person, you can watch this quick walkthrough on how to remove unwanted objects from a photo's background:
If you’re more of an audio-visual person, you can watch this quick walkthrough on how to remove unwanted objects from a photo's background:
Let AI remove people for you
Editing is one of those stressful parts of being a creative or preparing content for your business, especially when it involves making a tweak as tiny as erasing someone from a picture, which would typically require lots of skills, time, and resources to get right.
It's a relief to know that AI can take off that burden if you use a reliable platform—one that is easy to use, cost-effective, and provides professional-grade results. So, get your hands on Photoroom's AI Retouch tool (iOS app, Android app, or Web platform,) and automatically delete people without messing with the quality of your image.
Remove people from pictures FAQs
What is the best photo editing software to remove people from pictures?
The best photo editing software depends on your skills, image complexity, and the quality of results you want. AI editing apps like Photoroom are the best option if you want to remove unwanted objects and people automatically, with quality results. Traditional software like Adobe Photoshop has photo editing features, like Content-Aware Fill and Clone Stamp tool, for erasing people manually. But you'll need to have the technical skills and time to use Photoshop.
How can I remove someone from a photo online for free?
To remove someone from a photo with an online tool, sign up or log in to Photoroom, select Retouch to open the AI tool with a single click and upload your image, paint over anyone you want to remove in the background, edit other parts of your photo if you want, and download your edited photo once you're satisfied with the removal. You can use the same process to remove watermarks, text, and other objects in just a few clicks.
Can I freely use a copyrighted image if I remove a person from it?
No, removing someone from a copyrighted image does not make it free to use, not even if you remove any watermarks in the picture. The copyright still belongs to the original creator, and you need permission to use the image legally.
How do I remove people from pictures using Adobe Photoshop?
You can use the Adobe Photoshop Fix app or the Clone Stamp and Content-Aware Fill features to remove objects and people from photos in Photoshop. For the latter, start by opening your image in Photoshop and selecting the area you want to remove, not the subject, then use the Clone Stamp tool to copy and paste parts of the image and cover the person. Then, use Content-Aware Fill to let Photoshop fill in the area.
Related reading
















