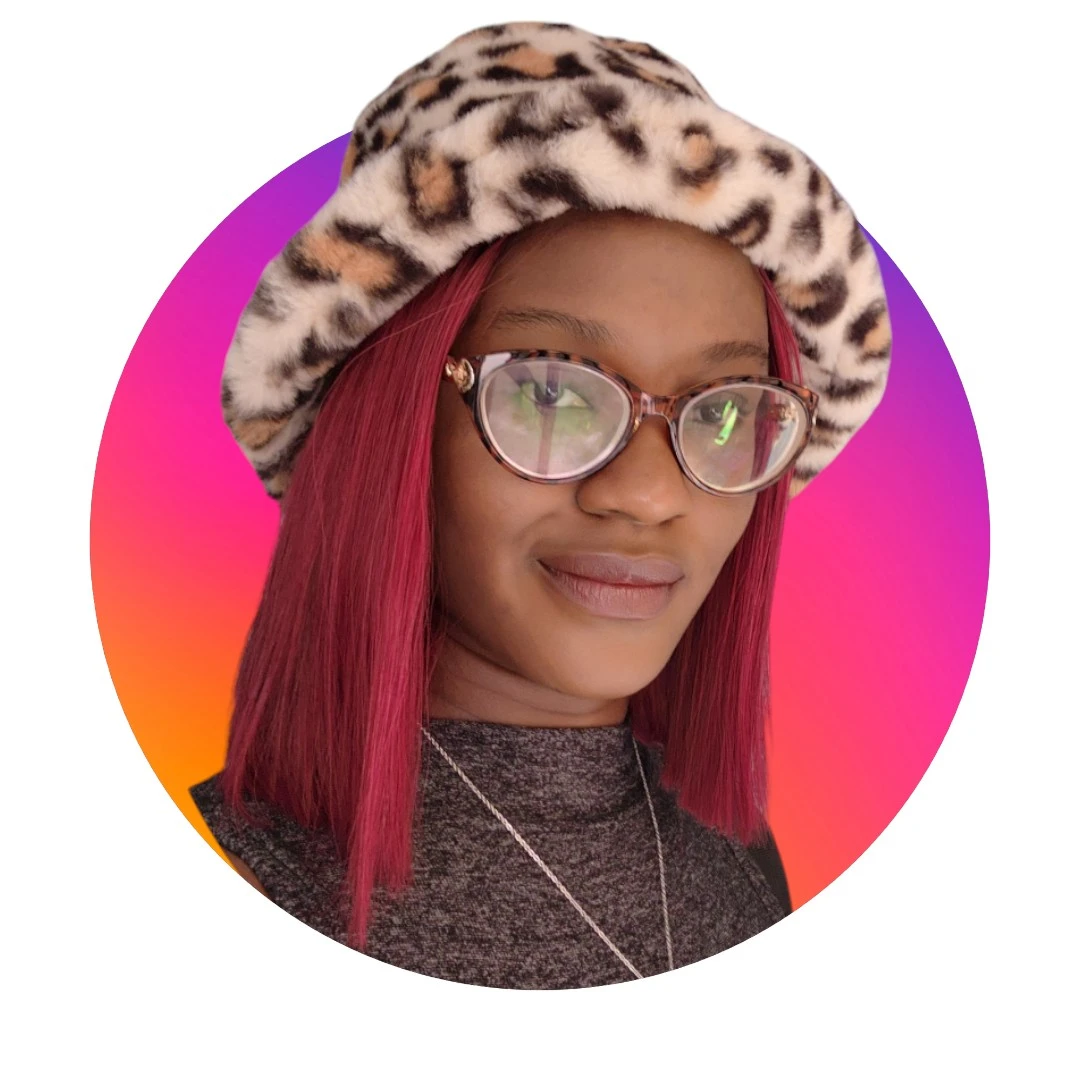How to batch remove backgrounds from pictures for your business

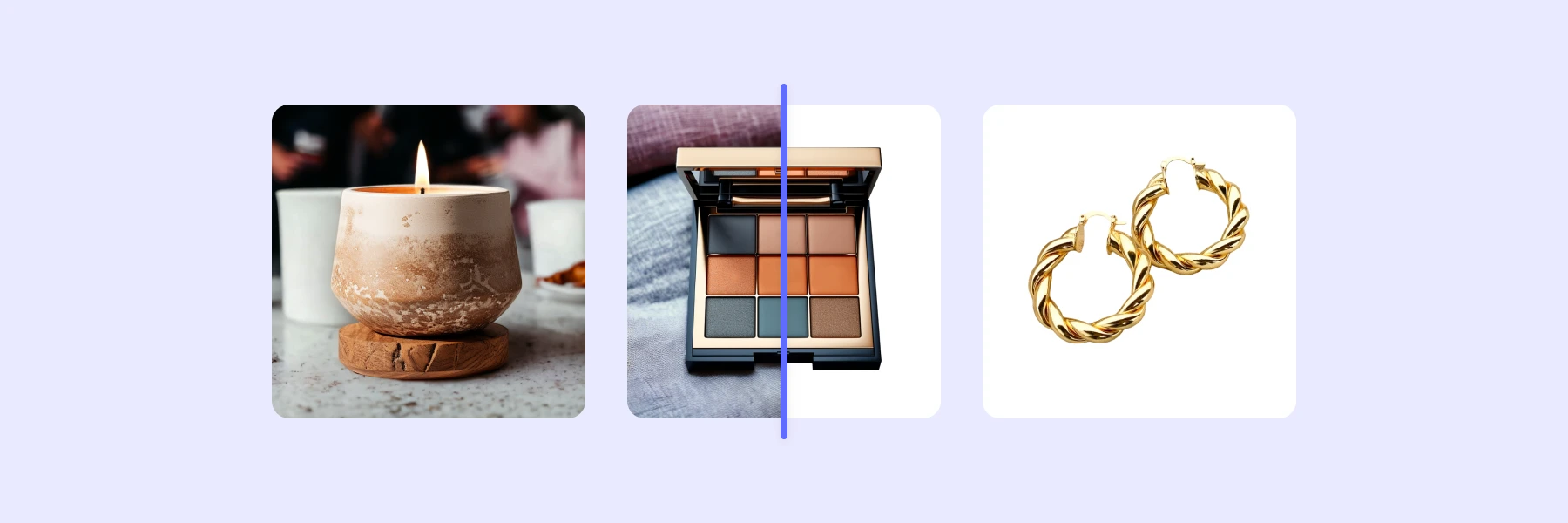
It’s a lousy feeling; the moment you realize just how much editing you have to do after taking hundreds of pictures. It’s a manual, time-consuming process that results in inconsistent, unscalable results, and a very tired you. And you can’t exactly make the image editing process an afterthought; 75% of online shoppers said they rely on product photos when making a purchase decision and 50% said images help them decide what to buy.
If only there was a magic wand you could wave to shorten that process from hours to minutes, huh?
That's where a Batch Mode for Photo editing can save the day. And, thanks to AI, photo editing tools such as Photoroom today offer innovative ways to transform your images, using a fraction of the time it would take to do them one by one.
Where do you go from here now that you know these tools exist? This article is a great start. We’ll walk you through how to remove the background from your images in bulk. More importantly, we'll introduce you to a tool that can make this process quick, simple, and efficient with just a few clicks.
How to remove image backgrounds in batch using Photoroom for iOS/Android
Step 1: Navigate to Batch Mode
On your app home screen, hit the Batch logo at the bottom of the navigation. Then, select “Start New Batch.”

Step 2: Select your pictures
Find the pictures in your gallery and select them. Pro users can edit up to 50 images in a batch while business users can do up to 250.

Step 3: Remove the background
Photoroom will automatically process your images. It will detect the background and remove it from the pictures you selected. The process takes about 2-5 seconds, depending on how many pictures you’re uploading at once.

Step 4: Select your new background from the gallery
You will be prompted by the template library to select a background. You can choose from a variety of themes, like minimal shop colors and holiday themes.

Step 5: Export
It’s time to export your images and start uploading them to your platform of choice. You can select the entire batch of pictures or pick a few. The application automatically saves it to your device.

How to remove image backgrounds in batch using Photoroom for Web
Step 1: Go to the desktop version of Photoroom
Open app.photoroom.com. Log in using your Google credentials, Facebook profile or Apple account. You can also sign up with an email account.

Step 2: Click on Batch
On the left navigation of your screen, click on the Batch button.

Step 3: Select and upload your images
As a Pro plan member, you can upload up to 50 images per batch. Once you hit upload, it will automatically process your images to remove the backgrounds, giving you a blank canvas to start editing with.

Step 4: Select your new background and download your finished image
In the top navigation, click on “Instant Backgrounds” and scroll through the options to pick the setting you want. You’ll find a variety of options like surfaces, interiors and landscapes.
 Pro tip: You can click on individual images if you want to edit them individually. To adjust the background on a single picture, first select the image, then click on Instant Backgrounds on the bottom left.
Pro tip: You can click on individual images if you want to edit them individually. To adjust the background on a single picture, first select the image, then click on Instant Backgrounds on the bottom left.
 When you select the background you want, you’ll have the option to generate more images that follow the theme of the background you picked. Just hit “Generate 4 more” and Photoroom will give you a new set of options to choose from.
When you select the background you want, you’ll have the option to generate more images that follow the theme of the background you picked. Just hit “Generate 4 more” and Photoroom will give you a new set of options to choose from.

Benefits of batch removing backgrounds from pictures
Up next, are some of the beneficial ways you can use batch mode, featuring success stories by users who do what you do every day.
For e-commerce store owners
E-commerce store owners handling product variants and product catalog management know that time saved is money earned. With batch editing, you can apply consistent branding or quickly change the theme (i.e. holidays) of your product backgrounds to a large number of raw product pictures at once.
With Batch Mode, you can swiftly edit product images for your e-commerce catalog. This feature helps you resize images to fit your e-commerce (Shopify, Etsy, Ebay) or social media (Instagram, Facebook, Youtube) platform of choice, add logos for branding, and create AI-generated backgrounds to elevate the product.
We’re a small family business, so Photoroom allows us to do more with our small team, to be as scalable as possible,” said Photoroom user Andrew Cattarin, e-Commerce Manager at independent video game retailer The Gamesmen. “We have 15,000 products to list online which would be a big monstrous task to do manually for weeks and weeks.

For social media managers and content creators
For social media managers, batch editing is a boon. Removing backgrounds from pictures in bulks allows social media managers and content creators to resize images to fit different platforms in a time-efficient way. You can also add watermarks, captions, or other social media branding elements to your images in bulk.
With bulk editing, you can ensure all your posts have a uniform appearance, boosting brand recognition among your target audience. A study by Sprout Social found that if you want to focus your brand narrative around your product(s), then your content-–in this case, your images—should have the same flow across all social channels.
 Using the 'Batch Mode', social media professionals can make their campaigns stand out. This feature allows you to resize images to fit platform specifications, add logos or watermarks for brand consistency, and introduce AI-generated backgrounds to make visuals pop. This results in engaging, coherent content that resonates with your target audience—whether they’re teens on TikTok, millennials on Instagram, or businesspeople on LinkedIn.
Using the 'Batch Mode', social media professionals can make their campaigns stand out. This feature allows you to resize images to fit platform specifications, add logos or watermarks for brand consistency, and introduce AI-generated backgrounds to make visuals pop. This results in engaging, coherent content that resonates with your target audience—whether they’re teens on TikTok, millennials on Instagram, or businesspeople on LinkedIn.
For education professionals
In education, visual aids aren’t just a nice-to-have; they’re important to the learning process. Especially in the post-COVID remote world, where online and hybrid learning is becoming more prevalent, images can help immensely with understanding and retention.
'Batch Mode' is an educator's assistant, simplifying the creation of engaging, consistent graphics. This feature helps educators keep visuals uniform, whether they're for science modules or history presentations. It also enables easy background removal, making the primary subject of the photo stand out.
Denise, an educator, and Photoroom user who uses the tool to create graphics that encourage her students to engage with the material, found Batch Mode editing transformative.
"When Photoroom added clothing on me, I thought it was the coolest thing since sliced bread...it is such a useful tool."
For graphic designers
Graphic designers face a lot of productivity challenges. From meeting tight deadlines, fulfilling the expectations of multiple clients and staying consistent down to the details, the ability to edit images in bulk is a powerful tool for graphic designers.
Batch editing helps graphic designers achieve uniformity across various formats—whether it’s brochures, banners, or social media posts, resizing and reformatting in tandem. Tools like Photoroom can make image processing faster, making it easier to meet tight design deadlines and efficiently handle large-scale projects. By automating repetitive tasks, batch editing allows more time and energy for genuine creativity, giving room for conceptualization and implementing unique design ideas.

"Kenny Song, a brand designer who uses Photoroom for his daughter’s fruit platter business, loves the “instantaneous” nature of Photoroom’s tools. “I can use Photoroom on the go."
Best practices for editing pictures in batch
Now that you know how to remove backgrounds from images in bulk—and the many ways editing in batch can be useful in your day-to-day work—it’s time to get into some best practices and ways you can bulk edit images creatively. We’ll introduce you to some techniques, edits and modifications you can make in Batch Mode to your images in minutes, freeing you from repetitive hair-pulling tasks so you can focus on running your business.
Bulk resize your images
Whether you’re an e-commerce store owner, social media manager, content creator, or influencer, the size of your images directly affects user experience. For example, in e-commerce, correctly sized images can lead to faster website load times, directly influencing user retention and SEO rankings.
 Photoroom simplifies the process of resizing a ton of images all at once. After bulk uploading your images, you'll find a “Resize” option by the template library. Here, pick a specific canvas size depending on the platform or marketplace where you’ll be uploading your photos. It’s as easy as clicking on four things: select, resize, apply to all, and save.
Photoroom simplifies the process of resizing a ton of images all at once. After bulk uploading your images, you'll find a “Resize” option by the template library. Here, pick a specific canvas size depending on the platform or marketplace where you’ll be uploading your photos. It’s as easy as clicking on four things: select, resize, apply to all, and save.
Pro tip: Lock the aspect ratio when resizing individual elements in your pictures. When you keep the same width-to-height ratio across all your pictures, you prevent distortions where your objects look squished or elongated. For example, if you resize a 4:3 image to a width of 800 pixels, the height should automatically adjust to 600 pixels to maintain that ratio.
Add branded elements in bulk
A study by marq found that businesses with consistent branding experience up to 20% greater overall growth and 33% higher revenue compared to those that struggle with off-brand content.
Branded elements encompass any design component that represents your brand. This can range from logos, icons, signature colors, or even specific fonts. The consistent use of these elements helps you build brand recognition, creating a cohesive visual identity that resonates with your audience.
 You can also add stickers to photos in batches—like a logo, a watermark or a discount sticker. All you need to do is select an individual photo in your batch, hit “Insert”, then choose the sticker you want in your batch of images. Photoroom will then prompt you to apply the logo across all your images.
You can also add stickers to photos in batches—like a logo, a watermark or a discount sticker. All you need to do is select an individual photo in your batch, hit “Insert”, then choose the sticker you want in your batch of images. Photoroom will then prompt you to apply the logo across all your images.
Pro tip: Save your logos, watermarks, or discount markers in your Favorites folder so you can easily access them when needed.
Show your product in different settings using AI
 On average, consumers aged 25 to 34 years expect at least five photos of any product while shopping online. By placing a product in different settings, you’re communicating the product's range of versatility or functionality.
On average, consumers aged 25 to 34 years expect at least five photos of any product while shopping online. By placing a product in different settings, you’re communicating the product's range of versatility or functionality.
You can generate many variations of a background using the instant AI background generator. To generate more than the default options, just hit the “Generate 4 more” button after selecting your background. You can also prompt the AI with specific location instructions and it will create a custom background for your images (“I want my subject on a glass surface surrounded by colorful balloons”).
Drop shadows on multiple objects at the same time
 A drop shadow (aka a “box shadow”) is like a reflective shadow in that it creates an illusion that an object is sitting on a surface. For example, home goods sellers frequently use drop shadows in their images to give furniture and other home decor items more depth and shape.
A drop shadow (aka a “box shadow”) is like a reflective shadow in that it creates an illusion that an object is sitting on a surface. For example, home goods sellers frequently use drop shadows in their images to give furniture and other home decor items more depth and shape.
If you missed the chance to add shadows to your batch of images, don’t fret! Instant Shadows lets you do it in bulk during the editing phase, giving you the same realism and consistency you’d get by using real shadows.

Alison Blair, metalsmith and owner of the jewelry brand Alison Blair Studio, found product photography one of the most challenging parts of running her business until she found Photoroom’s automated image editing AI features.
"Photoroom offers so many easy editing options, it even makes the photography part of my business fun!"
Check out here our Product Photography Setup Guide.
Add call-to-actions to your images
 Call-to-actions (CTAs) are prompts that encourage your audience to take a specific action, like 'Shop Now' and 'Learn More'. CTAs added directly to images can significantly improve conversion rates, guiding your potential customers toward a desired action. For example, a clothing brand might overlay a 'New Collection' CTA on an image of a recently launched product line, nudging viewers to explore the offerings further.
Call-to-actions (CTAs) are prompts that encourage your audience to take a specific action, like 'Shop Now' and 'Learn More'. CTAs added directly to images can significantly improve conversion rates, guiding your potential customers toward a desired action. For example, a clothing brand might overlay a 'New Collection' CTA on an image of a recently launched product line, nudging viewers to explore the offerings further.
Remove the background from your pictures with Photoroom
Now that you've learned how to edit images in bulk, you have the tools you need to make your photos stand out in no time. Remember: it's not just about removing distractions but also about crafting a visual story that resonates with your audience.
From adding strategic branding elements to incorporating calls-to-action and showcasing your product in different dynamic settings—every tweak can elevate the visual identity of your brand. With the ability to batch edit your photos, these processes become not only simpler but also faster, allowing you to maintain consistency without the daily editing grind.
💯 If you want to know how to remove the background from a logo, enhance your product photography, or remove a person from a photo on an iPhone, then read our other blog articles.