How to add a background to a photo online

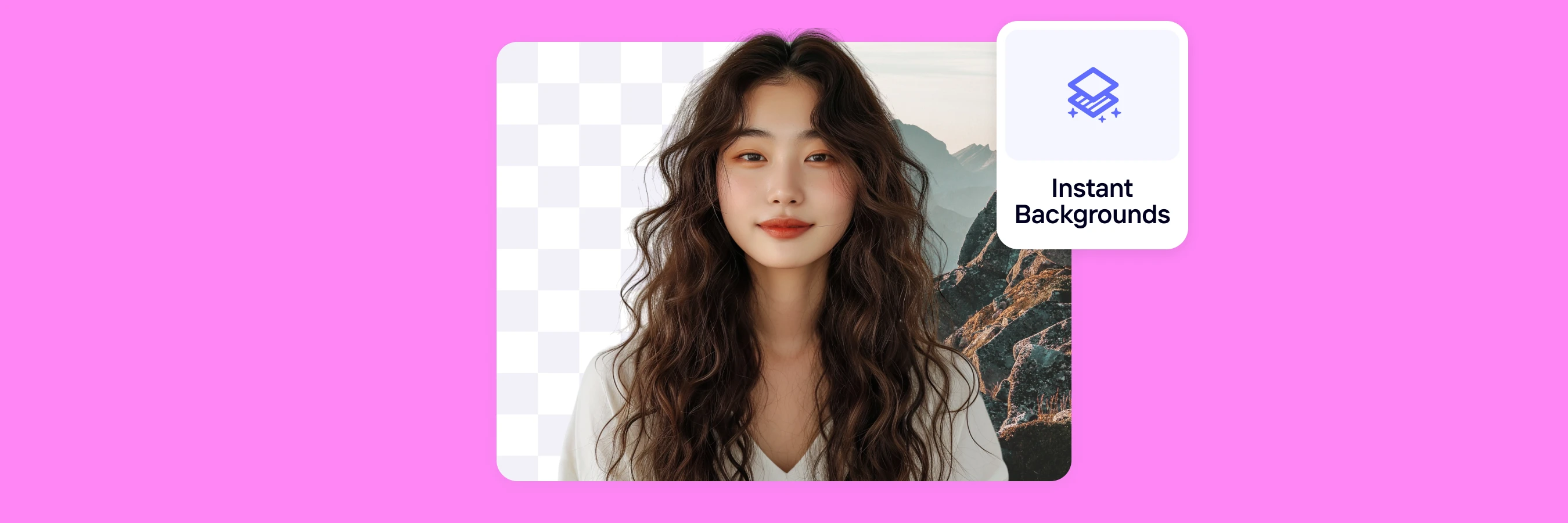
It’s really annoying when you take a beautiful picture, but the background is either cluttered or doesn’t fit the mood you’re going for. If you don’t like the current background of your image or just want to try something new, don’t worry. We’ll show you how to replace it with a new one in two simple steps.
Once you learn how to add background to photos, you can amplify the quality and effectiveness of your pictures on social media, your e-commerce storefront, presentation slides, or any other platform.
Here’s everything we’ll cover:
How to add a new background to your photo in two steps
How generative AI creates image backgrounds
How to change image backgrounds to white or other colors
The importance of using templates
Pro tips for replacing your photo’s background
How to add a new background to your photo in two steps
To change your photo’s background, first remove its current background, then insert a new background by selecting one from your gallery, choosing from Photoroom’s catalog, or using generative AI to create custom backgrounds.
1. Remove the current background
If your picture already has a transparent background, skip this stage and move on to the second step of adding a new background below.
Step 1: Open the Background Remover or sign in to the web app. You can also use the mobile app on your iOS or Android device if you don’t have a laptop or just want to whip out your phone and quickly handle this, especially when you’re out and about. Yes, the app is free to download and also removing the background of an image is available in the free version. You can check out this article on removing backgrounds with your phone if you are looking a detailed guide on how to remove the background.
Step 2: Click Start from a photo to select your image from your file folder or camera roll.
Step 3: Upload your image, and the background will automatically disappear within 2-5 seconds.
Here’s the picture we chose for this process and the result. It’s a great shot, but you can see that there’s way too much going on with the background. Removing it allows us to get rid of the clutter and play around with a new background that makes the woman stand out.
 Step 4: Now that you’re done, you can either hit Download to save your new image or click on Edit at the bottom corner to start adding a new background.
Step 4: Now that you’re done, you can either hit Download to save your new image or click on Edit at the bottom corner to start adding a new background.
2. Insert a new background
There are three main ways to add a new background to your picture, depending on what you’re trying to achieve. You can either upload a new background image from your device, select one from the background catalog, or use the Instant Backgrounds tool to generate a customized backdrop with artificial intelligence.
To get started, after removing your photo’s background, click Edit at the bottom corner of the page to open the editor. You’ll be prompted to sign up or log in to your account. If you’re new to Photoroom, go ahead and sign up using your Google account, Facebook account, Apple account, or email address.
Next, let’s walk through the three options for changing your photo’s background.
1. Use your own background
Best for: When you have a specific background image that you want to use — like an image you took yourself or sourced elsewhere.
Step 1: Click Background at the left-hand panel of the editor.
Step 2: Click select an image to upload your new background image from your file folder.
Step 3 (Optional): If you want to adjust your upload, click Background on the right-hand side of the editor (although the editor will automatically open the background panel once you’ve uploaded your image). Here, you can blur your background image, add a filter or texture, remove unwanted sections with the Retouch tool, adjust brightness, and do more with the picture.
Step 4: Once you’re done, click Download at the upper right corner of the screen to save your new image. You can also rename your file using the text box beside the Download button.
And that’s all. Now you have the same old picture with a brand new background of your choice.
 2. Choose a new background image from a library
2. Choose a new background image from a library
Best for: When you want a convenient and ready-to-use background that complements your image. Photoroom provides several context-themed backdrops, including textures, colors, patterns, scenes, nature, art, and events.
Step 1: Click Background at the left-hand panel of the editor.
Step 2: Select a new background from the options. After selecting your background, you can modify it by blurring your image, removing unwanted sections with the Retouch tool, adjusting its brightness, adding a filter, and many more.
Step 3: Finally, click Download at the upper right corner of the screen to save your new image. Feel free to rename your file by clicking the text box beside the Download button.
Simple, right?
 PRO TIP: Choose a backdrop that fits your picture’s theme or overall goals (e.g., the “Scenes” backgrounds are excellent for product images, and the “Nature” backgrounds help convey different hours of the day and moods). Professional photographers use this hack all the time. For instance, Sylvia, a creator and photographer in the UK, applied it while editing her son’s graduation picture:
PRO TIP: Choose a backdrop that fits your picture’s theme or overall goals (e.g., the “Scenes” backgrounds are excellent for product images, and the “Nature” backgrounds help convey different hours of the day and moods). Professional photographers use this hack all the time. For instance, Sylvia, a creator and photographer in the UK, applied it while editing her son’s graduation picture:
"I use Photoroom to celebrate and announce good news to my family. Like, for my son’s graduation, I changed his background from a garage door to a beach background to get a personalized photo. It made me feel accomplished and proud.”
3. Use the power of GenAI to generate a unique background
Best for: Customizing your background to reflect a specific design or branding concept. If you're working on a project and want to align each background with your aesthetic or visual identity, using AI to generate a custom background might be the best solution.
Here’s how to create with AI:
Step 1: Click on Instant Backgrounds at the lower left-hand corner of the editor.
Step 2: Select a new background from the existing templates or click the pencil icon (top right) to enter a prompt and generate a custom background with AI.
PRO TIP: One of the coolest things about Instant Backgrounds is that you can upload an image from your gallery when you can’t think of a prompt to use. The AI will then draw inspiration from the image, using it to create new but similar backgrounds.
Step 3 (optional): After generating and applying your new background image, modify its appearance with the background settings or remove unwanted sections with the Retouch tool.
Step 4: Go ahead and click Download at the upper right corner of the screen to save your new image. Remember to name your file clearly, so that you can easily find it when needed.

How generative AI creates image backgrounds
Think about your brain for a second. It operates by using special, tiny messengers called neurons. There are different types of neurons, but each has three main parts: One, dendrites that receive signals from other neurons. Two, a soma that maintains the overall health of the neuron. And three, an axon that allows different neurons to communicate with each other and process information, which then makes it possible for you to think, create memories, and move all parts of your body.
Much like your brain, generative AI models run on neurons that work together to analyze and learn from large amounts of information, which allows them to create new content. Each neuron has an input layer that receives data, hidden layers that perform most of the computations, and an output layer that generates the final result.
When you ask generative AI to create something, it first splits your words and phrases into smaller pieces, then compares them with its training data and matches both pieces of information to make what you want. That's how tools like ChatGPT, Synthesia, Midjourney, and even the Instant Backgrounds feature in Photoroom create text, videos, and images.
Although AI doesn't always produce accurate results, good models know how to learn from data and generate new content similar to the original data. They’re also fast, easy to use, trained with unbiased data, and can form a variety of unique outputs. These qualities make it easier to automate the process of creating background images and get better photos.
How do I write good prompts for generative AI?
Prompt writing is both a science and an art. You have to mix the right words but also get creative with your requests.
Here are three tips for writing good prompts, including examples to spark your imagination. These tips are based on the structure of good AI art prompts and how AI image generators work.
Get specific: Provide precise context and details that are important to you. Use specific numbers, camera angles, and accurate synonyms to help the AI understand your needs. The more specific the prompt, the better the AI can understand and produce an image with the right look and feel.
Here’s a specific prompt you can try: Create a background image for my picture with 3 hot air balloons floating at a 45-degree angle in the clear blue sky, casting distinct shadows on the green meadow below.

Describe key features: Write descriptive prompts that help the AI capture the essence of your image. Mention the main things you want in your picture, like a beach, a mountain, or a happy person. This practice helps the AI create what you're thinking. Also, keep your prompts short and straightforward; you don’t need big words or lengthy phrases to get the best results.
Here’s a descriptive prompt you can use: Design a cozy, book-filled library with a crackling fireplace, leather armchairs, and large windows overlooking a snow-covered landscape.

Set the mood: To guide the AI's creative process when generating images, use descriptive adjectives to set the mood — for example, sunny, spooky, or peaceful. Another way to do this is by mentioning a specific century or art style. This tactic can get you images with a distinct visual aesthetic.
Here’s a prompt you can use: Produce a tranquil, impressionist-style seascape with dappled sunlight on the water and a sailboat in the distance.
 PRO TIP: Try combining multiple tips for complex prompts. For example: "Create a detailed 3D-rendered image of an enchanted forest glade in the style of traditional Japanese painting, featuring a serene pond surrounded by cherry blossom trees, all captured from a bird's-eye view.”
PRO TIP: Try combining multiple tips for complex prompts. For example: "Create a detailed 3D-rendered image of an enchanted forest glade in the style of traditional Japanese painting, featuring a serene pond surrounded by cherry blossom trees, all captured from a bird's-eye view.”
How to change the background color of a photo
If you'd like your backdrops to look similar in different pictures or you just want to get creative with your photo, then using a plain background color is the way to go.
There are two ways to change the color of your background. The first is by opening the Change background color tool, clicking Start from a photo to upload your image, and choosing a color from the options available before downloading your final picture.
The second method is also easy, and we recommend trying it for the full editing experience — which allows you to add text, manipulate your photo, and do so much more. Here’s how it all works in two steps:
Step 1: Remove the current background
Choose Remove Background from the tools panel. Upload your image and the AI will remove the background instantly.
Step 2: Insert your desired background color
Click Background on the right-hand panel of the editor. Then, visit the Color bar to select a color that fits your needs, or enter a specific HEX color code to maintain your visual identity.
From here, you can use the editor to add text, resize your image, and even insert your logo to protect your image from theft. When done, click Download in the upper right corner of the screen to save your new image file.
PRO TIP: If you want to improve how well your main picture blends with the new background color, click Object and use the options to add shadows, improve lighting, add filters, and more.
How to change image backgrounds to white
Some pictures—like your passports, product images, or professional headshots—require white backgrounds for a clean, neutral, and timeless look.
To change backgrounds to white, all you have to do is first remove the current background of your image, then insert white as your new backdrop.
Step 1: Click the Remove Background tool to upload your image. Give it a second or two, and the tool will automatically make your background transparent.
Step 2: In the editor, click Background on the right-hand corner, then visit the Color bar at the bottom and tap the circle with white to make your picture’s background white.
Step 3: Once you’re done, click Download at the upper right corner of the screen to save your new photo.
 PRO TIP: White backgrounds are versatile but not always the best choice. If your subject is similar in color or tone, it may lack contrast and make your picture look fake or unprofessional. To fix this, add shadows for depth and dimension.
PRO TIP: White backgrounds are versatile but not always the best choice. If your subject is similar in color or tone, it may lack contrast and make your picture look fake or unprofessional. To fix this, add shadows for depth and dimension.
Take advantage of templates
If you're looking to change the background of your picture to suit a particular platform or context, how about using templates instead? Templates are customizable and easy to use, making them lifesavers, especially when you're short on time. Photoroom offers a library of templates that you can use for anything from Depop listings and Instagram to fashion and Black Friday sales.
Here’s your simple guide to using templates in Photoroom:
Step 1: After removing your photo’s background with the steps we shared earlier, the editor will immediately open the Template feature on the upper left-hand panel.
Step 2: Select a fitting template from the options or use the search bar to find a specific template.
Step 3: When you select a template, you’ll notice a pop-up asking you to confirm your decision. Click Apply new template, and your image will fit into the design. If you want to make adjustments, click the elements within the template (e.g., the texts, frames, and objects) to do so.
Step 4: Happy with your final work? Click Download at the upper right corner of the screen to save your new image.
“Different template themes are great for lifestyle shots—they bring my product alive for customers, helping them visualize and creating an emotional connection when I sell,” says Ian Nethercot, an e-commerce business owner who uses the template feature to save costs and sell more.
 Pro tips for replacing your photo’s background
Pro tips for replacing your photo’s background
Here are seven recommendations to help you improve the quality of your output as you change your photo’s background:
Use a high-quality image with a clear subject and a well-defined foreground. A photo with good lighting and contrast will simplify the background removal and replacement process.
Keep the end goal in mind: Consider what you want to achieve with the image. What mood are you going for? Are you trying to drive engagement or improve sales with the picture? What platform will you publish the image on? Select a background that complements your goals and the overall message of the photo.
Create a contrast between the subject and the background to make your subject stand out visually. One good way to do this is by using contrasting colors. For example, if your subject is wearing dark clothing, place them against a brighter background.
Blur the new background to enhance the focus on the primary subject of your photo. It’s a simple but effective way to make your photos look more professional and captivating.
Pay attention to complex details like hair, especially at the background removal stage. Hair has fine details that, if poorly erased, can affect the final output. Thankfully, AI does an excellent work of removing background from hair without losing quality.
Experiment with different backgrounds and templates to find what works for your image. Check out our Valentine's Day templates here.
Use the batch mode feature in the editor to edit multiple images at once and save time in the process.
Over to you!
Now that you know how to remove backgrounds from images and add new ones, go ahead and try it with your pictures. You can get started with Photoroom on the web, iOS, or Android device. Come back to this article for all the pro tips you need to get it right.
Background photo FAQs
When is it okay to change my photo’s background?
You can change your photo's background for creative or practical reasons, such as improving the composition, removing distractions, or giving your photos a unique and professional look. Just make sure the new background aligns with your intended message and doesn't mislead your audience.
How do I add a background to a photo on an iPhone?
Follow these steps to change your photo’s background using your iPhone:
Download the Photoroom mobile app from the App Store.
Sign up or log into your account.
Click Remove Background to upload your photo and remove the current background.
Next, insert a new background by selecting one from your gallery, choosing from Photoroom’s catalog, or using the Instant Backgrounds feature to create custom backgrounds.
Finally, download your new image for use across platforms.
What is the best background editing app?
The best background editing app often depends on your specific needs. You can use Adobe Photoshop if you have time, Canva if you're looking for design features, or Photoroom if you want AI to quickly edit your pictures without compromising quality.
Related articles:
How to add a background to a photo online
5 Tips for product photography backgrounds (2024)
How to change the background color in Instagram Stories
















