How to easily remove backgrounds from an image in PowerPoint

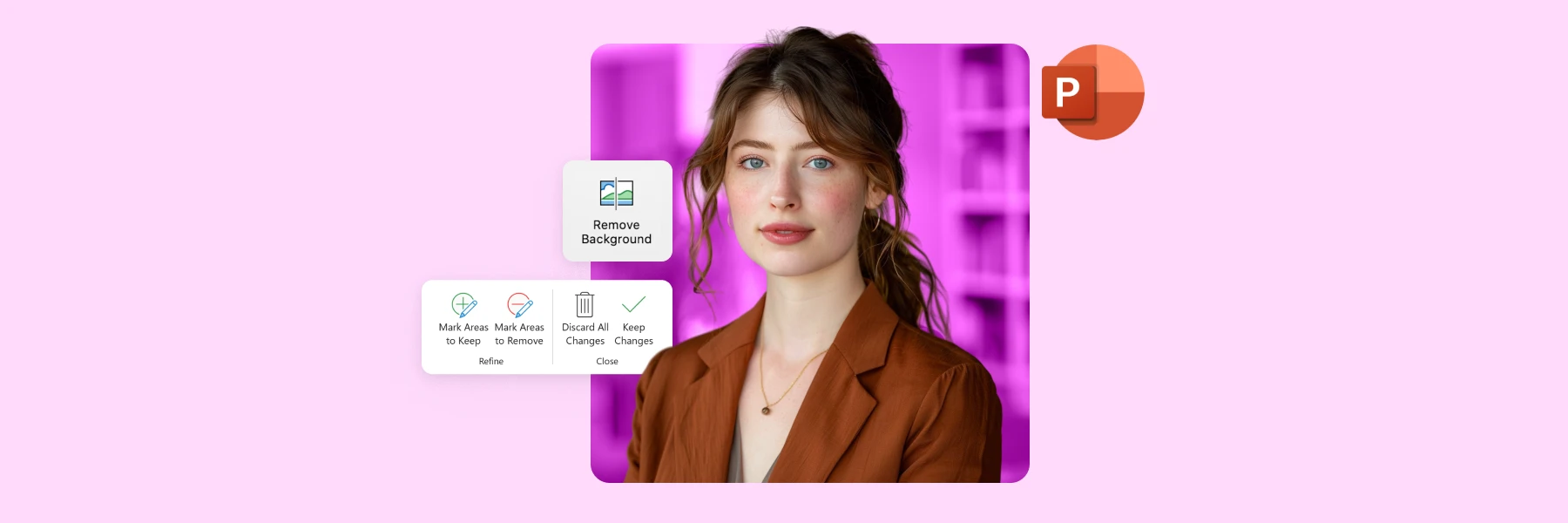
TLDR; There are two built-in tools for removing images in PowerPoint, along with a host of third party tools to choose from like Photoroom. Within PowerPoint, users can use either the “Remove Background” tool or the “Set Transparent Color” tool, both of which are available through the top ribbon. The Remove Background tool detects the subject of an image and automatically removes everything outside of it. A third option is to use a powerful third party application like Photoroom that uses AI to automatically remove background information in a matter of seconds. Upload the image to the desktop or mobile app, remove the background, save the image to your device, and then upload it again into PowerPoint.
There’s a saying in the corporate world you’ve likely heard: death by PowerPoint. Just the words evoke a sense of boredom, dread, and a sleepiness that no coffee will fix. We all know these types of presentations—heavy on the text, little to no images, and monotone delivery with no spirit.
Death by PowerPoint is a major problem in remote and hybrid work environments, where reliable virtual communication is critical. Images are one way to slay that dragon. They add intrigue, entertainment, and, dare we say, humor.
Being able to manipulate images for use in PowerPoint presentations easily is key. This is where background removal comes into play. Background removal allows you to place images creatively to make presentations pop and listeners pay attention. This article will explain how to remove a background from a picture in PowerPoint using the software’s native tools.
Table of contents:
How to remove a background using PowerPoint
PowerPoint users have two purpose-built features within the application for removing an image background. We’ll walk you through how to use each one.
1. PowerPoint’s Remove Background tool
PowerPoint has a built-in background removal tool that dynamically detects the image's main subject, and then automatically removes anything outside of that focal point. This feature is accessible through the top ribbon.
To illustrate the process, we’re going to show you how to remove the background behind Mr. Duck here.
 First, drag and drop your image into PowerPoint and select it with your cursor.
First, drag and drop your image into PowerPoint and select it with your cursor.
In the top ribbon, select the Picture Format tab > select Remove Background (or Format > Remove Background).

The tool will automatically color the default background area in magenta color to mark it for removal, as shown in the image of Mr. Duck below. The foreground will retain its original color.
 If the default removal area is not correct, you back-click on Background Removal in the top ribbon and do one of the following:
If the default removal area is not correct, you back-click on Background Removal in the top ribbon and do one of the following:
Select Mark Areas to Keep and use the free-form drawing pencil to specify what parts of the picture you’d like to retain
Select Mark Areas to Remove and do the same for areas you’d like deleted.
If you make a mistake, click “Discard All Changes” to undo background removal.
As you can see from our image, there are parts of Mr. Duck that he will likely miss if we delete them—such as the tip of his bill, part of his belly, and his right foot.
For this, we’ll use the “Mark Areas to Keep” to tell PowerPoint that the duck needs to keep those parts of its body. Here’s how we did.
 And here’s the end result.
And here’s the end result.
 As you can see, the level of detail in Mr Duck’s foot isn’t perfect. This is an important call-out for the automatic background removal feature in PowerPoint. The tool does a good job of dealing with relatively stark color contrasts between the foreground and background. But if there are parts of the picture remaining that blend together or are too complex, like Mr. Duck’s foot, then the efficacy of this automatic tool starts to break down.
As you can see, the level of detail in Mr Duck’s foot isn’t perfect. This is an important call-out for the automatic background removal feature in PowerPoint. The tool does a good job of dealing with relatively stark color contrasts between the foreground and background. But if there are parts of the picture remaining that blend together or are too complex, like Mr. Duck’s foot, then the efficacy of this automatic tool starts to break down.
From here, click “Keep Changes” and either use the image in your presentation deck, or right click and “Save as Picture” to use elsewhere.
Note: Background removal isn’t possible for a vector drawing file like SVG, Adobe Illustrator graphics(.AI), or WMF file types; you’ll see the Remove Background option is grayed out in your toolbar.
Unleash your artistic side with our AI Photo Editor tools. Craft, refine, and perfect your images with just a few clicks.
Set transparent color tool
Another option for removing backgrounds in PowerPoint is the “Set Transparent Color” tool. This is a good choice if you have an image with a simple background, like a solid fill, such as a logo, icon, or simple graphic on a solid background.
Here’s how this tool works—again, using our friend Mr. Duck. He has a white border in this image, and we want him to sit pretty on his own against a light blue background.
 Click on the image you want to edit, then open the picture tools format tab by clicking Picture Format > Color > Set Transparent Color.
Click on the image you want to edit, then open the picture tools format tab by clicking Picture Format > Color > Set Transparent Color.
 From here, your mouse will turn into an eyedropper. Use the eyedropper tool to select the color you want to remove or set to transparent.
From here, your mouse will turn into an eyedropper. Use the eyedropper tool to select the color you want to remove or set to transparent.
In our example, I selected the white background. Once you’ve clicked on the color you want to remove, all pixels with that same hex code are set to 100% transparent.
 Again, you can now either use this image in your PowerPoint presentation, or right click and Save as Picture for use elsewhere.
Again, you can now either use this image in your PowerPoint presentation, or right click and Save as Picture for use elsewhere.
It should be noted that while PowerPoint does have some fast and simple tools for removing background, it’s not the greatest solution for all images.
Specifically, images with complex backgrounds, gradient colors, heavy shadows, or whose subject and background closely match will be difficult to work with. In these cases, it’s better to use a more powerful tool that leverages AI to quickly remove backgrounds with a high degree of detail.
I also found the manual selection tool in the automatic option quite cumbersome. You need to be very precise with the pen tool about which parts of the image you color over. If you’re off, the tool will include pixels from the picture’s background. As you can see from our duck image, this leaves quite noticeable remnants from the original image.
Alternative background removers: tools and techniques
A better and faster option would be to use a dedicated background remover tool like Photoroom. This tool allows you to upload an image, remove the background in seconds, and replace it with either a transparent or solid background or replace it with an entirely new scene or setting.
What stands out about a tool like Photoroom is that it uses AI to analyze the image extremely quickly and then uses that same technology to identify and remove the background with a high degree of precision. There’s absolutely no need to fumble with manual edits.
Here’s how it works with our friend Mr. Duck.
Upload the image to either the Photoroom mobile app or via the desktop platform (in this example, we’re using the desktop version).
 Photoroom will automatically remove the background, making the subject stand independently against a white background.
Photoroom will automatically remove the background, making the subject stand independently against a white background.
 From here, you have several different options. You can download the image as a PNG, JPG, or WebP for use in PowerPoint or other applications.
From here, you have several different options. You can download the image as a PNG, JPG, or WebP for use in PowerPoint or other applications.
You can also replace the background using pre-made templates or by selecting a solid color. To do so, click the Backgrounds drop-down to open the background removal tab and select one of the following:
AI Backgrounds. Select a background that Photoroom’s AI has dynamically created based on the context of the image, or use text prompts to create your own.
Solid color. Select a solid color or gradient from a list of pre-built templates.
Image. Upload an image and have Photoroom dynamically use it as the new background for Mr. Duck.
 Here’s an example of Mr. Duck against a background created by AI.
Here’s an example of Mr. Duck against a background created by AI.
 And here’s one of Mr. Duck against a very flattering yellow background.
And here’s one of Mr. Duck against a very flattering yellow background.
 What’s important and different about this method is the speed and accuracy with which these changes are made. It takes literally a matter of seconds to upload the image, remove the background, replace it with something else, and download your new image.
What’s important and different about this method is the speed and accuracy with which these changes are made. It takes literally a matter of seconds to upload the image, remove the background, replace it with something else, and download your new image.
The background removal is extremely precise and requires no additional tinkering to get the edges or details right.
Why remove the background from your images when using PowerPoint
As mentioned above, visuals are key to a great PowerPoint presentation. Our brains process visuals much quicker than text. In fact, 90% of information transmitted to the brain is visual and is processed 60,000 times faster than text.
Visuals are also linked to better memory retention. The picture-superiority effect is a psychological study that shows that people tend to remember pictures better than words because they are easier to recall. Therefore, if you want to keep your audience engaged and ensure that they retain the information you've shared with them, you need to use lots of visuals in your presentations.
Visuals, of course, are not all created equally. Some must be edited and manipulated before they’re usable in your PowerPoint deck. This is especially true when using background removal.
Historically, removing an image background has been a time-consuming and manual process. Today, hundreds of background removal tools make this process much faster and easier for all skill levels.
How to pick the right background remover and method
Background remover tools are everything, from native tools built into popular software like PowerPoint to standalone tools that are available online and through mobile applications. Choosing the right one can feel daunting. To do so, it helps to take stock of what you most often need in a background remover tool. For some, background removal is a very occasional need, while for others, it’s a daily requirement that needs to be done quickly, efficiently, and accurately.
In general, there are three things you want to look for in a background remover tool.
Efficiency. It needs to do the job quickly and with minimal need to manually fix or alter the output image.
Quality. It needs to be really, really good at removing basic to complex backgrounds so that you have a clean and sharp image with minimal effort.
Familiarity. It needs to be easy to learn and use. Ideally, you should be able to get in and out of the program in just a few minutes and get on with your work.
Some tools check all of these boxes, but many check only a few. At Photoroom, we take great pride in being an extremely powerful background remover tool that virtually anyone can learn and use in seconds.
If you’re looking for a fast, high-quality, and easy-to-use background remover, we invite you to try Photoroom today. It’s accessible on mobile devices and can be downloaded from the App Store or the Google Play Store or by signing up on Photoroom Web. Set up your account in less than a minute, and immediately start saving time and focusing on more important tasks.
FAQs
How do I make a picture background transparent in PowerPoint?
To make a picture background transparent in PowerPoint, use the “Set Transparent Color” tool. Select your image and click “Picture Format” > “Color” > “Set Transparent Color.”Then, use the eyedropper tool to pick the color you want to make transparent.
Can PowerPoint remove backgrounds from an image?
Yes. PowerPoint can remove backgrounds from an image using either the Remove Background tool or the Set Transparent Color tool. The Remove Background tool dynamically deletes the background of the image and gives you the option to select areas to delete or keep. The Set Transparent Color tool turns all pixels with a specific hex code transparent, thereby removing a solid color background from the image.
Related articles















