How to easily remove backgrounds from your signature

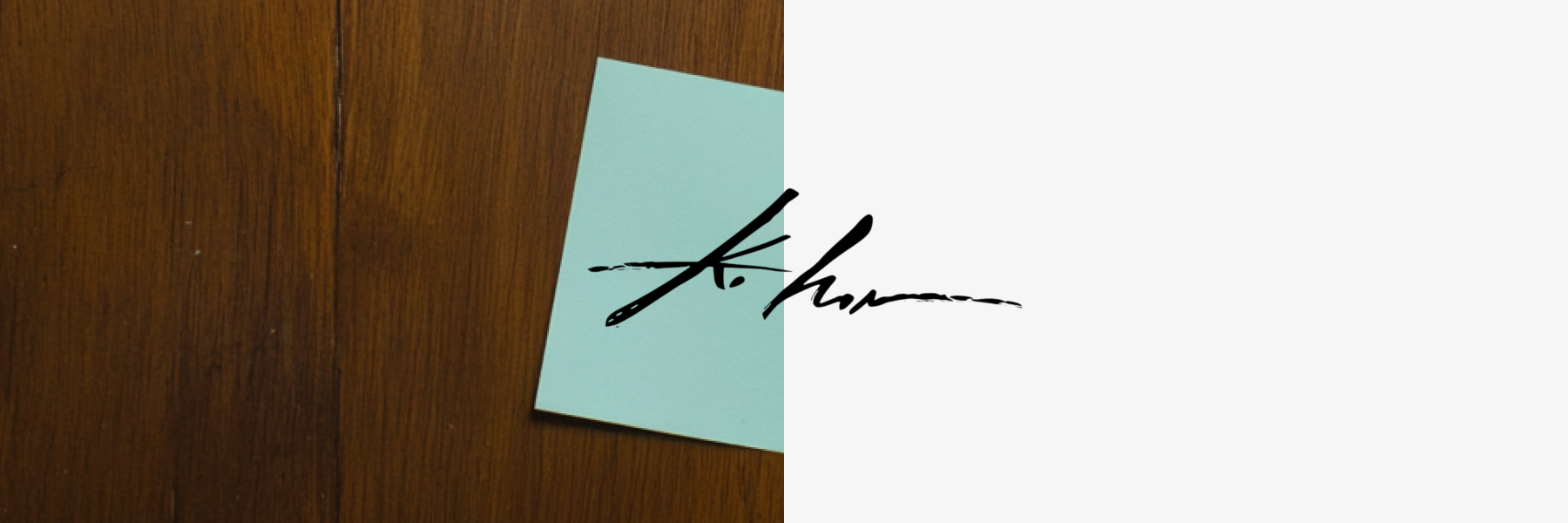
If you’ve ever used the internet—and if you’re reading this then that’s a yes—chances are you’ve been asked to sign a digital document. If the platform you’re using doesn’t have a dedicated signature tool, then you’ll likely need to upload an image of your written signature.
When uploading your signature, it helps to have a transparent background that allows your image to blend in seamlessly with the document you’re signing. Unfortunately, digital images don’t come with transparent backgrounds by default, meaning you’ll have to remove it yourself.
This guide will explain how to remove background from your signature using seven popular tools. We’ll also walk through how to add those signatures to common workplace software.
Table of contents:
Why remove backgrounds from signatures?
Having a digital copy of your signature makes it easier to quickly sign and send official documents like contracts, invoices, and other legal documents. They can also be used to personalize creative designs, social media posts, email signatures, watermarks, and other digital stamps. The list of reasons to have a digital signature is long, so the image file you use should be clean and high quality.
Removing the background from your signature image ensures that you can use it for virtually anything.
The practical benefits include:
Professionalism. A transparent background makes your signature look clean and polished, giving a more professional appearance on documents, presentations, and branding materials.
Versatility. Transparent signatures can be used seamlessly across different platforms like Word, PDF, and Google Docs without any visible background clashing with the document.
Ease of use. You can easily overlay a background-free signature on various media, from contracts to marketing materials, without worrying about unwanted white boxes or borders.
Brand consistency: A consistent, clean signature across all platforms enhances brand identity, making your materials look cohesive and trustworthy.
Simplicity: Removing backgrounds saves time, allowing you to instantly apply your signature without needing to adjust or edit the image each time.
Like with images, having a copy of your signature without a background increases the number of places you can use it, without having to repeatedly make edits to your image file. The trick is finding the right tool to use.
How to remove the background from a signature
There’s no shortage of tools available for removing the background from your signatures. The key is finding one that’s quick and easy to use, and that integrates seamlessly into your daily workflows.
Here are seven tools to help you remove the background from your signatures. For these examples, we’re going to start with this original signature file.

How to remove background from a signature online for free with Photoroom
First on our list of tools is Photoroom. This AI-photo editing tool is available as a mobile app for Android and iOS or through your web browser as a desktop application. The basic version of Photoroom is free, and allows you to remove the background of uploaded images and turn it transparent.
Here’s how to remove the background from a signature for free with Photoroom.
First, write your signature on a white piece of paper and snap a photo of it. Save that image to your device. Then, follow the steps below.
Note: This process also works if you have an image on your desktop or device already.
How to remove the background from a signature on the Photoroom mobile app
Open the app and tap “+ Start from Photo”. Select your image from the camera reel.
Photoroom will upload your photo into the application and automatically remove the background from the image. You can then select what you want to replace the background with.
In the Background options menu, select Transparent.
 Once done, tap Export > save to Gallery. This saves the image to your device. Here’s what out file looks like now.
Once done, tap Export > save to Gallery. This saves the image to your device. Here’s what out file looks like now.
 You can then import this image file into your future documents.
You can then import this image file into your future documents.
How to remove the background from a signature on the Photoroom desktop app
Navigate to the Photoroom web app on your computer and login to your Photoroom account.
Click “+ Select a photo” and find your image in your files. Click “Open”.
 Photoroom will open your image against a solid white background.
Photoroom will open your image against a solid white background.
To make the background transparent, select the background layer in the left sidebar and press Delete on your keyboard.
Click the Download icon in the top right corner to save your file locally and use it as needed in future documents.
 Again, here’s what our final signature file looks like.
Again, here’s what our final signature file looks like.

More about Photoroom
The workflow outlined above is available through Photoroom’s free version. With Photoroom Pro, you can also batch remove backgrounds from picture files.
In addition to removing signature backgrounds, Photoroom lets you:
How to remove background from a signature in Photoshop
Next on our list is Photoshop. This powerful desktop photo editing tool allows you to make simple to advanced edits to your images, including background removals. There are a few different ways to make a background transparent in Photoroom.
Here’s the easiest one for signature files.
Open Photoshop on your computer and add your signature by opening your image file in the application.
 In the top ribbon, click on Select and then Color Range.
In the top ribbon, click on Select and then Color Range.
In the Select dropdown, make sure the drop down is set to Sampled Colors.
Your mouse cursor will become an eyedropper. Sample the color of your signature by clicking on part of the text. This captures the exact hex code for your signature.
Set Fuzziness to 200 (max).
 Note: The Fuzziness setting controls how wide a range of colors is in the selection, and increases or decreases the amount of partially selected pixels (gray areas in the selection preview). Setting a high Fuzziness value, as we do here, increases that range.
Note: The Fuzziness setting controls how wide a range of colors is in the selection, and increases or decreases the amount of partially selected pixels (gray areas in the selection preview). Setting a high Fuzziness value, as we do here, increases that range.
Click OK. Photoshop will now have selected just your signature text.
At the bottom of the screen, click on Layer Mask. This will remove all parts of the image that are not your signature (i.e. the background).
Once done, click File > Export > Quick Export as PNG. Or, you can click Export As and change the format in the file dropdown to PNG and hit export.
Choose a location for your file and click Save.
How to remove background from a signature in Word
Word also gives you some basic tools for removing the background from your signature files. Of course, Word is not an image editor, making these capabilities limited compared to Photoroom or Photoshop. But, this tool is useful if you want to contain your workflow to just one application.
Here’s how to remove the background from your signature in Word.
Add your signature to Word. In the top ribbon, go to Insert > Pictures > This Device. This will open a File Explorer window where you can then select your signature file. Click insert.
 Note: Ideally, the signature should be in black ink on a white background to make this process easier.
Note: Ideally, the signature should be in black ink on a white background to make this process easier.
Click on the Image and ensure you’re in the Picture Format tab in the top ribbon. On the left side of the screen, click the Corrections drop down > Picture Corrections Options. This will open a side menu
In the side menu, perform the following steps:
Increase Sharpness to 100% to ensure the edges of your signature of crisp
Increase Brightness to about 50% (until the background becomes white like the background of the Word document
Adjust the contrast up or down as needed to make the signature itself as clear and dark as possible
 Once you’re happy with the image, right click > Crop. Drag the crop sliders so that they’re tight to your signature. This removes the extra background that you do not need.
Once you’re happy with the image, right click > Crop. Drag the crop sliders so that they’re tight to your signature. This removes the extra background that you do not need.
 To move the image around freely in the Word document, right click again, click Wrap Text > select the option that works best for your document. Freely move the image to your desired spot.
To move the image around freely in the Word document, right click again, click Wrap Text > select the option that works best for your document. Freely move the image to your desired spot.
Lastly, you can also right click > Save as Picture and then save a local version of that file for use in other documents. Change the file type to JPG, PNG, or whatever works best for your needs.
How to remove background from a signature in Paint
Paint is another useful tool for removing signature backgrounds and comes stock with all Windows desktops. Here’s a simple way to remove backgrounds using this application.
Open Paint on your desktop. Click on File > Open and choose the image you’d like to remove the background from.
 Once you see the image show up, click the dropdown arrow under Selection > Transparent selection.
Once you see the image show up, click the dropdown arrow under Selection > Transparent selection.
Now use the free-form selection tool to select the area item you want to ‘keep’. Click the Remove Background button to the right of the Selection button. The background around your selection will be removed.
 You can now save the file or copy and paste the image somewhere else and the background will be transparent.
You can now save the file or copy and paste the image somewhere else and the background will be transparent.
How to remove background from a signature in PowerPoint
Like Word, PowerPoint has some basic photo editing capabilities that make it easy to remove signature backgrounds within the application. This allows you to make edits and place your signature within the same application, without having to use a third-party tool.
PowerPoint, like Word, also gives you the ability to save the edited photo locally for use in future documents. Here’s how.
Note: This works best for signatures that have a uniform background. Because our example doesn’t have one, we’ll demonstrate this example starting with a blue background.
Create a new presentation in PowerPoint. Click Insert in the top ribbon > Picture > This Device. Select your image file and click Open.
 Select your image and ensure you’re in the Picture Format tab in the top ribbon.
Select your image and ensure you’re in the Picture Format tab in the top ribbon.
Click Color on the right side of the screen > Set Transparent Color. Click on the background portion of your signature image.
PowerPoint will automatically remove all parts of the image that are the color of the area that you clicked on, making the background transparent.
 You can then adjust the size of the signature using the Transform tool in PowerPoint and either use it within your existing presentation or or save it locally as an image file.
You can then adjust the size of the signature using the Transform tool in PowerPoint and either use it within your existing presentation or or save it locally as an image file.
To save locally, right click on your image > Save as Picture > select PNG as your file type to retain your transparent background, select a file location and click Save.
How to remove background from a signature in Canva
Canva is another online graphic design and photo editing tool, similar to PhotoRoom. It comes with a range of photo editing features that allow you to manipulate images on your phone or desktop.
Note: While it’s free to sign up for Canva, the tool we’re using to remove the signature background is a tool for Pro users only. Licenses start at $120 per year for individuals, and $100 per year for each user on team plans.
Here’s how to remove the background from a signature in Canva.
Open canva.com and log into your account. If you don’t have an account, sign up for free.
On the homepage, click Create a Design in the top-left corner. Select Custom Size to create a blank canvas large enough for your signature.
In the left toolbar, click Uploads, then click Upload Files to upload the image of your signature. Once uploaded, click on your signature to place it on the canvas.
 Click on the image, and in the toolbar at the top, select Edit Image. Scroll down to find the Background Remover (available for Pro users) and click it.
Click on the image, and in the toolbar at the top, select Edit Image. Scroll down to find the Background Remover (available for Pro users) and click it.
 Canva will automatically remove the background. If needed, use the Erase/Restore tool to fine-tune the background removal manually.
Canva will automatically remove the background. If needed, use the Erase/Restore tool to fine-tune the background removal manually.
Once you’re satisfied, click Share > Download. Select PNG and ensure Transparent background is checked. Click Download to save your signature with a transparent background.

How to remove background from a signature in GIMP
GIMP (short for GNU Image Manipulation Program) is a free, open-source image editing tool that offers a similar suite of tools as Photoshop, but without the hefty price tag. GIMP is only available on desktop.
Here’s how to remove a signature background using GIMP.
If you don’t have GIMP installed, download it from gimp.org. Launch GIMP and open your signature file by clicking File > Open.
To make the background transparent, go to Layer > Transparency > Add Alpha Channel. This step ensures any deleted areas of the image become transparent.
Use the Fuzzy Select Tool (magic wand icon in the toolbar) to click on the background of your signature. Adjust the Threshold in the tool options if needed to capture more or less of the background.
Once the background is selected, press Delete on your keyboard to remove it.
If there are areas that weren’t selected properly, use the Eraser Tool to manually remove those parts.
Go to File > Export As. In the dialog box, select PNG from the file format dropdown to keep the transparent background, then click Export and confirm the settings.
How to use your background-free signature
Removing the background for your image is just the first step. You’re then going to want to use that image file in various applications that require your signature. Here’s a walkthrough of your to use your background-free signature in popular workplace tools.
How to insert a signature in Word
Adding a signature in Word is ideal for signing contracts, agreements, or official letters. It's also useful for branding purposes when you want to give your document a personalized, professional touch.
Here’s how to do it:
Open your Word document and navigate to where you want to insert the signature.
In the top ribbon, click on Insert > Pictures > This Device.
Select your signature image file and click Insert.
Resize and reposition the signature by dragging the corners of the image or by clicking on the image and using the size controls in the Picture Format tab.
To ensure your signature fits well with the document layout, right-click on the signature image, select Wrap Text and choose the In Front of Text option. This allows for better placement flexibility.
Optionally, right-click the image and choose Save as Picture to save this version of the signature file for future use.
Other ways to sign documents in Word:
Word also offers a Draw feature, where you can manually sign with your mouse, stylus, or finger (if on a touch-enabled device).
Click Draw in the top ribbon, select the pen tool, and sign directly onto the document.
For an e-signature, you can use third-party plugins like DocuSign to add legally binding signatures.
How to add a signature in PDF
PDFs are widely used for sharing official documents, contracts, and legal forms because they maintain their formatting across devices. Adding a background-free signature to a PDF makes it look professional and clean without disrupting the document’s layout.
Here’s how to do it:
Open your PDF document in Adobe Acrobat.
Click on the Fill & Sign tool in the right pane.
Click on Sign > Add Signature.
Choose Image and Upload your signature file from your computer.
Resize and position your signature on the document by dragging it to the appropriate spot.
Once satisfied, click Apply to embed the signature.
Other ways to sign documents in a PDF:
Use a digital signature. Instead of using an image, Adobe allows users to sign with their mouse or trackpad:
In Fill & Sign, click Sign > Add Signature.
Select Draw and use your mouse to create a digital signature.
You can also choose Type to enter a signature using a pre-formatted font.
How to add a signature in Google Docs
Google Docs is commonly used for collaboration on documents. Adding a signature to agreements, contracts, or team documents can be essential to signify approval or completion.
Here’s how to do it:
Open your document in Google Docs and place your cursor where the signature should go.
Go to Insert > Image > Upload from Computer.
Select your signature file and insert it into the document.
Resize and reposition your signature by dragging the corners of the image or using the alignment options.
You can also adjust the text wrapping by clicking on the image and selecting the Wrap Text option for better placement.
Other ways to sign documents in Google Docs:
You can use the Drawing tool in Google Docs to draw a simple signature:
Go to Insert > Drawing > New.
Select the Scribble tool and draw your signature with your mouse.
Once completed, click Save and Close to insert it into the document.
How to add a signature in Excel
Adding a signature in Excel is ideal for official spreadsheets, invoices, or reports that need your approval or validation.
Here’s how to do it:
Open your Excel file and select the cell where you want the signature to appear.
Go to Insert > Pictures > This Device.
Choose your signature file and click Insert.
Resize and position the signature image within the selected cell.
To adjust text wrapping, right-click on the image, go to Format Picture, and adjust the alignment and wrapping options.
Other ways to sign documents in Excel:
Excel supports digital signatures through the Signature Line feature:
Go to Insert > Text > Signature Line.
Fill in the requested information and add a digital signature to the worksheet.
This feature allows for formal, authenticated signing of Excel documents.
How to add a signature in Pages
Apple Pages is popular for creating formal documents like proposals or letters. Adding your background-free signature here allows for a professional and seamless integration into your design.
Here’s how to do it:
Open your Pages document and place your cursor where you want the signature to go.
Go to Insert > Choose and upload your signature file from your device.
Resize and reposition the signature by dragging the image's corners.
Adjust the signature's alignment by selecting Arrange > Wrap Text, and choose how you want the text to flow around the image.
You can further tweak the signature's appearance using the Style tab to adjust shadow, opacity, or reflection.
Other ways to sign documents in Pages:
For users with an iPad and Apple Pencil, you can directly sketch your signature:
Go to Insert > Drawing, use the Pen tool to draw your signature, and then place it in the document.
Alternatively, sign using the Mark Up tool in Preview and insert that into Pages.
Apple Pages also allows for integration with Preview (on macOS), where you can create a digital signature using your trackpad and insert it into your Pages document.
How to add a signature in Outlook (Email Signature)
Adding a signature to Outlook is essential for business emails, especially if you want to include your name, title, and contact information. You can also include a graphic signature image for a more personalized touch.
Here’s how to use your signature image file in Outlook
Open Outlook and click on File > Options.
Select Mail from the left-hand menu, then click on Signatures.
Click New to create a new signature and give it a name.
In the Edit Signature box, click on the Image icon to insert your signature file.
Upload your image file, then resize it as needed in the editor.
You can set this signature to appear automatically on new emails or replies by choosing options under Choose default signature.
Click OK to save.
Other ways to create an email signature in Outlook
You can use Outlook’s built-in signature tool to create a text-based email signature that includes your name, job title, contact details, and website link.
How to add an email signature in Gmail (email signature)
Adding a signature in Gmail gives a personal and professional touch to your emails and automatically includes your contact details, branding, or logo in every email. Using a handwritten signature adds a layer of personalization and professionalism to your interactions.
Here’s how to do it:
Open Gmail and go to Settings > See All Settings.
Scroll to the Signature section and click Create New.
In the editor box, type your signature text or click the Insert Image icon to upload your signature file.
Resize the image if needed and format your text using the toolbar.
Choose default signatures for new emails and replies, then click Save Changes.
Other ways to create an email signature in Gmail:
Typed signature: If you don’t have a signature image file, you can simply type your name and contact information directly into the Signature editor. You can customize the font, size, and color.
Gmail’s drawing feature (Google Workspace users): With an additional tool like Google Drawings, you can create a signature by drawing it with your mouse or stylus, then insert it as an image in your Gmail signature.
Start removing your signature backgrounds today
There is no shortage of tools for removing backgrounds from signatures, and no shortage of ways to use those edited files. What sets these tools apart is how quickly they can remove those backgrounds, and how effectively they do so. Photorooms takes just seconds to remove backgrounds, allowing you to quickly move on with your day and onto more important tasks.
If you haven’t tried Photoroom for background removal just yet, give it a spin through the iOS app, Android app, or desktop version.
FAQs
Why remove the background from a signature?
Removing the background from a signature makes it look clean and professional, ensuring it blends seamlessly across various documents and platforms.
How do you make a signature background transparent?
To make a signature background transparent, you’ll need a tool that can accurately remove the background while keeping the signature intact. With Photoroom, this process is automatic—just upload your signature image, and Photoroom will remove the background in seconds, giving you a high-quality, transparent PNG.
How can I make a signature more professional?
To make a signature more professional, ensure it's clear, legible, and free of any unnecessary elements like backgrounds or smudges. Use a high-quality image file, and make sure the signature is appropriately sized and positioned for the document or design where it's being used. Consistency in style, such as color and line thickness, can also help to create a polished, cohesive look.
How can I remove a signature background with AI?
Using AI, you can remove a signature background quickly and accurately without manual editing. Photoroom’s AI-powered background removal automatically detects and erases the background from your signature, providing a transparent file that you can use immediately in documents or designs.
Related articles

















