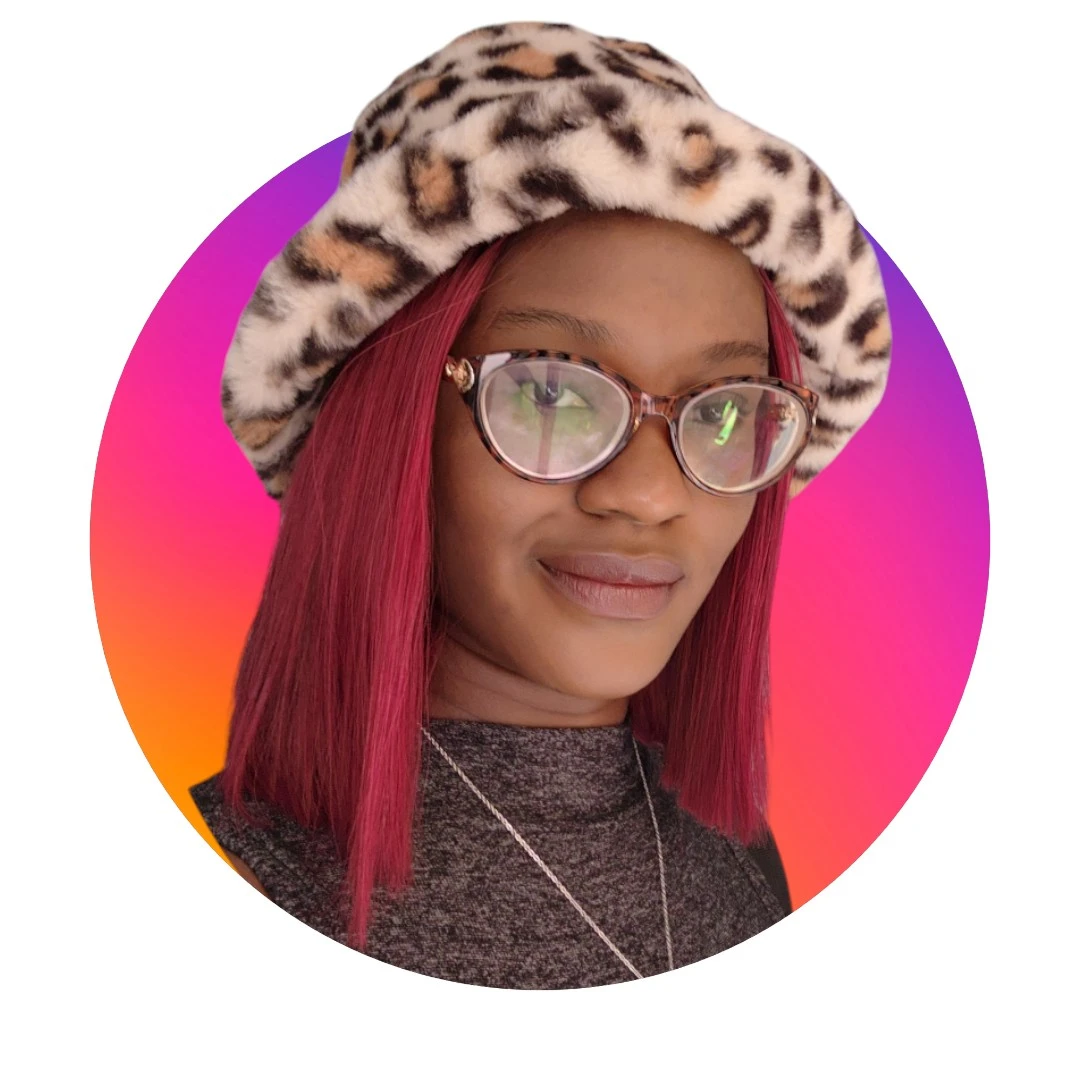How to choose the best image background removal technology (+ real-life examples)


With the right AI image background removal technology, you can save thousands of hours annually and increase your speed to market, but choosing the right tool for your growing e-commerce business can feel daunting.
That’s why we created this guide to help you understand what technical features to look for and how to evaluate the different AI models you’re considering.
We compared four background removal APIs, including Photoroom’s, to see which image background removal tool generates the best results across technical dimensions like accuracy, control, and speed.
Read on to learn the importance of these features and why Photoroom’s Remove Background API is the best option.
Table of contents
3 important features to look for in AI image background removal technology
Accuracy
Control
Speed
1. Accuracy
One of the main benefits of AI background removal technology is its training on vast datasets of millions of images. This helps the AI recognize objects and patterns to accurately identify and separate foreground and background pixels. For example, the model should successfully segment fine details, like bike spokes, even with blurred or similar-colored pixels. Continuous training helps improve the AI's performance for more precise and cleaner cutouts that match user expectations.
Accuracy in background removal is essential for maintaining image quality and workflow efficiency. If the model requires frequent manual adjustments, it can compromise both. To measure accuracy, evaluate a sample of processed images and rate the model based on the proportion of successful background removals.
Things to look for:
1. Edge detection. Check how accurately the background removal tool detects and removes the background, particularly around complex edges or straight lines (e.g., hair, fur, or transparent objects).
2. Preservation of details. Evaluate whether fine details, like hair strands or intricate objects, are preserved after removing the background.
 3. Advanced matting techniques. Matting refers to separating color at a pixel level from the foreground and the background. For example, if you photograph a model wearing your products in front of a green screen background, you want to avoid having a green reflection on the person and their hair. Many open-source AI background removal tools don’t do this effectively.
3. Advanced matting techniques. Matting refers to separating color at a pixel level from the foreground and the background. For example, if you photograph a model wearing your products in front of a green screen background, you want to avoid having a green reflection on the person and their hair. Many open-source AI background removal tools don’t do this effectively.
 💡 Pro Tip: This is why using a black-and-white segmentation mask (that doesn't consider color) is limiting when building an app or using design tools like Figma. A mask will not separate the different colors (i.e., matting is not applied and the edges of the cutout and the subject are not precise). Look for an AI background removal API that returns the foreground in color.
💡 Pro Tip: This is why using a black-and-white segmentation mask (that doesn't consider color) is limiting when building an app or using design tools like Figma. A mask will not separate the different colors (i.e., matting is not applied and the edges of the cutout and the subject are not precise). Look for an AI background removal API that returns the foreground in color.
4. Color decontamination. Test if the AI model can effectively remove color contamination (color spill) from the background in the foreground object—this is critical in achieving a clean cutout.
The following image illustrates the difference in matting and color decontamination technology across four AI background removal tools, including Photoroom. You can see a green reflection on the hair strands and around the model’s body in the Remove.bg, Clipdrop, and SAM images.
 💡 Learn how Photoroom’s Remove Background API helps prevent green screen despill
💡 Learn how Photoroom’s Remove Background API helps prevent green screen despill
5. Uncertainty score. Some background removal APIs (like Photoroom) return an uncertainty score to help you decide whether it's worth it to review images or discard them altogether, saving you time and ensuring image accuracy.
6. Consistency. Test how consistently the app accurately removes backgrounds across product images with different complexities.
In the following images, you can see the accuracy of Photoroom’s Remove Background API and its ability to preserve details across many images, some with complex details like bicycle tires, a lace doily, and hair.
Original images
 👀 View the high-res versions of all the original images here.
👀 View the high-res versions of all the original images here.
Photoroom API
Photoroom’s Remove Background API accurately removed the background from all six images.
 👀 View the high-res versions of all Photoroom processed images here.
👀 View the high-res versions of all Photoroom processed images here.
Models including Remove.bg, Clipdrop, and SAM struggle to detect object edges and differentiate between the foreground and background pixels in images with complex details like hair, bicycle tire spokes, and lace doilies. Some models remove parts of the object or leave behind parts of the background.
We used each of the APIs to remove backgrounds from the original images, here are the results:
Remove.bg API
 👀 View the high-res versions of all Remove.bg processed images here.
👀 View the high-res versions of all Remove.bg processed images here.
To the untrained eye, Remove.bg could be a good alternative to Photoroom. Based on our tests, it’s more consistent than Clipdrop and SAM, but it’s inconsistent across different types of product images, especially those with intricate details.
It struggles to detect edges and preserve details.
Parts of the background are still present in the necklace image and the lace doily.
The edges of the tennis strings disappeared with the background.
Clipdrop API
 👀 View the high-res versions of all Clipdrop processed images here.
👀 View the high-res versions of all Clipdrop processed images here.
Clipdrop does a slightly better job with some images, but it still can’t quite get it right:
It missed areas of the background (necklace).
It blurred objects in the background rather than removing them completely (clock and gifts).
It struggles to remove the background from objects with fine details like the bicycle tire, lace doily, and tennis racket.
Segment Anything Model (SAM)
 👀 View the high-res versions of all SAM processed images here.
👀 View the high-res versions of all SAM processed images here.
SAM is the least consistent of all the background removal technologies that we tested. The issues are obvious:
It leaves a green halo around the model's hair and body.
It doesn’t remove the background behind fine details like the tire spokes, the tennis racket head, and the lace doily.
The blurred background and object in the necklace image show that it cannot differentiate between object and background pixels.
In the last image, it removed the white boxes with the background and failed to remove the background in some areas, there’s also a grey halo effect around the object.
2. Control
The AI models we compared offer fully automated background removal APIs, but sometimes, AI-assisted or manual adjustments are required. This is normal, but it’s important to make sure you have the control to refine and edit the cutout.
| Control features/capabilities | Photoroom | Remove.bg | Clipdrop | SAM |
|---|---|---|---|---|
| AI-assisted cutout | ✅ | ✅ | ❌ | ❌ |
| Manual cutout | ✅ | ✅ | ✅ | ❌ |
| AI artificial text removal | ✅ | ❌ | ✅ | ❌ |
| AI natural text removal | ✅ | ❌ | ❌ | ❌ |
| Undo/redo | ✅ | ✅ | ✅ | ❌ |
Things to look for:
1. AI-assisted and manual adjustments. Brushes or eraser features can help you fine-tune and refine the edges of an object or erase unwanted objects after removing the background. Evaluate how precise the control tools are, especially when adjusting small or complex areas. The ability to zoom in and make pixel-level adjustments is crucial.
For example, if you want to remove a hand from an image, you can do it in Photoroom with the Edit Cutout tool or in Remove.bg with the Magic Brush tool. With some of the other models, this type of control is either unavailable or the process is cumbersome and technical.
AI-assisted cutout comparison Photoroom vs Remove.bg

Photoroom accurately removed the background—the edges around the chapstick tube are clean.
A grey shadow remains around the top of the chapstick tube in the Remove.bg image due to poor edge detection.
There’s an indent on the left side of the chapstick tube where the hand was removed in the Remove.bg image.
Manual cutout comparison Photroom vs Remove.bg
Here’s a comparison of manual adjustments for an image that Remove.bg’s API couldn’t accurately remove the background from (bottom left image). We used the manual erase feature in Photoroom (top right) and Remove.bg (bottom right) to remove the remaining parts of the background. With both tools, you can toggle off assisted editing, but when you zoom in to view the details in Remove.bg, the image gets blurry and pixelated, making precision difficult. In Photoroom, the image remains crisp regardless of how much you zoom in, making it easier to manually edit the cutout and erase the background from an image.
 2. Text-based background removal. Check if the model also helps you remove unwanted text from your images. For example, you might need to remove text from a promotional graphic or from the product itself.
2. Text-based background removal. Check if the model also helps you remove unwanted text from your images. For example, you might need to remove text from a promotional graphic or from the product itself.
With Photoroom’s AI Text Removal, you can specify whether the AI should remove artificial or natural text from an image.
 3. Undo/redo functionality. This might seem like a given, but not all background removers have this feature. Test the AI model’s ability to easily undo and redo changes, allowing for flexible editing without losing progress.
3. Undo/redo functionality. This might seem like a given, but not all background removers have this feature. Test the AI model’s ability to easily undo and redo changes, allowing for flexible editing without losing progress.
3. Speed
It’s vital to compare the speed of each AI model. Can you remove backgrounds from hundreds of images at once or do you have to process images individually? Tools like Batch Mode can help you edit or harmonize hundreds of images in seconds for your e-commerce website or marketplace. According to our data, some businesses have saved up to 50,000 hours yearly by automating background removal with Photoroom’s Remove Background API.
Things to look for:
1. Processing time. Evaluate the time it takes to remove the background from an image, especially for high-resolution files.
| Model | Photoroom | Remove.bg | Clipdrop | SAM |
|---|---|---|---|---|
| Speed | ~450 milliseconds | ~600 milliseconds | ~2 seconds, doesn't support cropping to the bounds of the subject) | Depends on the machine running the model |
2. Performance on different devices. If available on multiple platforms including desktop and mobile, test the background removal performance across different devices.
3. Batch processing. Test if the background removal API can successfully remove backgrounds from images in batches and assess speed and accuracy during this process.
4. Ease of integration and implementation. Can you integrate the Remove Background API with your website or native app? How long does it take and how easy is it for your team to adopt this new technology? Does it disrupt workflows or improve them?
✅ With Photoroom’s Remove Background API, you can set up web integration in three easy steps.
Comparison results and rankings for AI background removal tools
We compared background removal APIs based on the most important technical dimensions, so you don’t have to.
Accuracy is based on the number of accurately processed images across 45 processed images (the six you see in this article and 39 more images). Each image counts as 1 (out of 45).
Control is harder to rank numerically, so we’ve included information about control features for each model in the table below.
Speed is based on the processing time of each background removal API.
| Ranking | Model | Accuracy (based on # of correctly processed images out of 45 total) | Control | Speed |
|---|---|---|---|---|
| First 🥇 | Photoroom | 42/45 | ✅ AI-assisted cutout ✅Manual cutout ✅AI artificial text removal ✅AI natural text removal ✅Undo/redo | ~450 milliseconds |
| Second 🥈 | Remove.bg | 24/45 | ✅ AI-assisted cutout ✅Manual cutout ❌AI artificial text removal ❌AI natural text removal ✅Undo/redo | ~600 milliseconds |
| Third 🥉 | Clipdrop | 7/45 | ❌ AI-assisted cutout ✅Manual cutout ✅AI artificial text removal ❌AI natural text removal ✅Undo/redo | ~2 seconds |
| Fourth 4️⃣ | SAM | 0/45 | ❌ AI-assisted cutout ❌Manual cutout ❌AI text removal ❌AI artificial text removal ❌AI natural text removal ❌Undo/redo | Depends on machine |
💡 To better understand our accuracy scoring method, check out this ranking tracker sheet.
Photoroom’s plans for quality improvements
We recently launched the next generation of our AI model. Photoroom V4 takes the learnings from Photoroom’s first-generation model to deliver significant quality improvements including higher resolution, more detailed images, and larger training datasets than ever before.
The model is 9x larger than Photoroom’s previous model, with 1.5x the training data.
This model has 30% more pixels per image.
It incorporates a new image encoder with better details.
It has a visible quality improvement over the previous model.
Choose the best background removal tool for your business
Now that you're up to speed on the technical features to look for in an AI image background removal tool, you're equipped to make the right choice for your business. Here's a checklist to make the process easier:
✅ Can you accurately remove the background across various image types, including those with complex details?
✅ Can you consistently remove image backgrounds in batches?
✅ Can you save time on image processing?
✅ Can you easily integrate the background removal API with your website or native app?
✅ Can you make AI-assisted or manual adjustments if necessary?
With Photoroom’s Remove Background API, you can do all this and more. Explore the Photoroom API documentation and start your free trial today (no credit card required).
We’re always here to help remove the headache from photo editing so you can focus on important things like streamlining workflows, increasing speed to market, and growing sales.
Get in touch with an expert today.