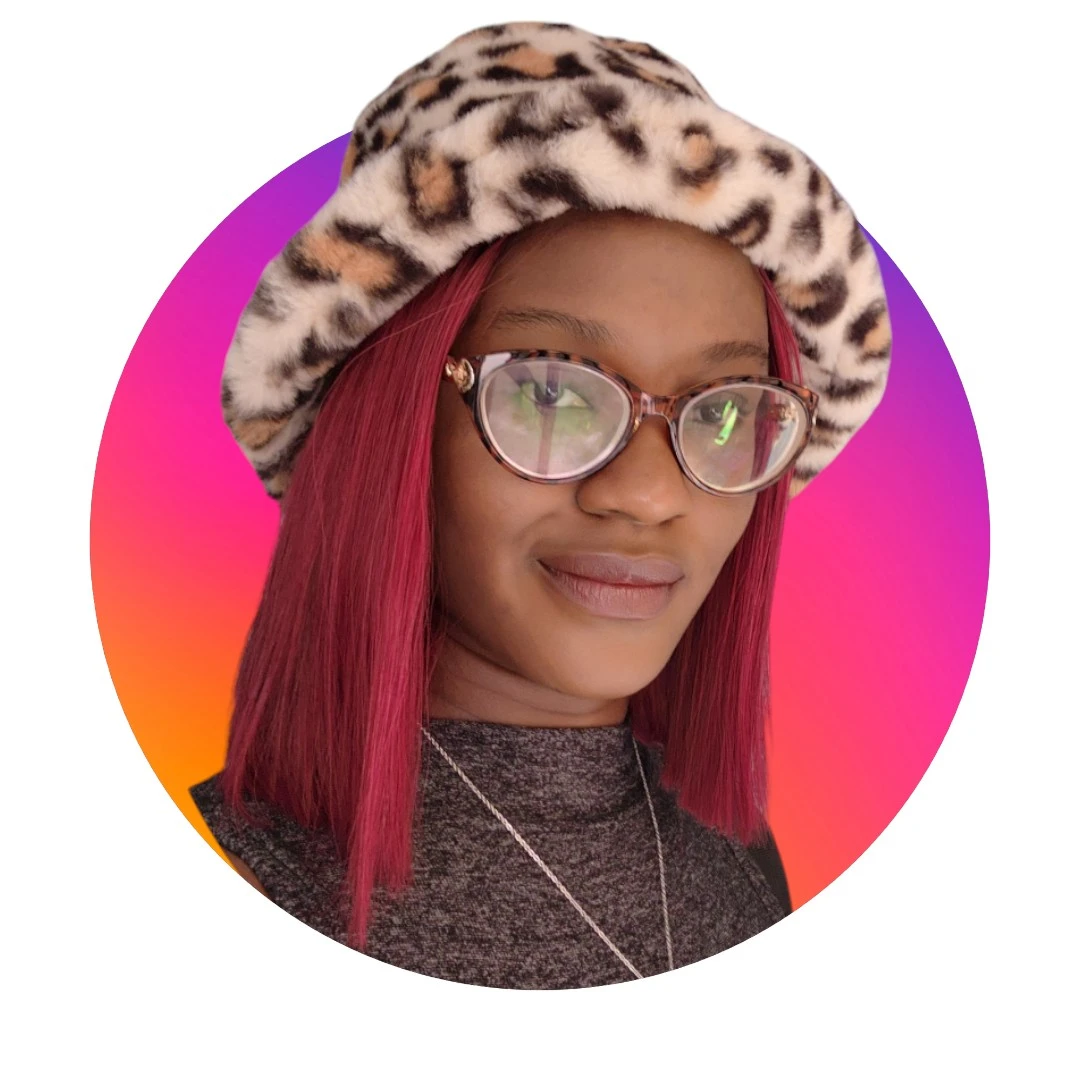3 ways to make a collage on iPhone


An image is worth a thousand words, sure. But a collage of images takes visual communication to a whole new level. They let you share multiple images at once, creating a story that evokes emotion, delivers a message, engages the audience, and makes your content memorable.
A photo collage is an ideal visual tool in everything from social media posts to product advertisements to business presentations. One company that I worked for, in fact, asked new hires to create a collage of their interests, personality, experiences, and values to share with the team before their first day. This was a hugely effective way for new hires to communicate with their new co-workers, and to share the story of who they are.
The value and appeal of a photo collage is clear. And with today’s technology and devices, it’s never been easier to create one. This article will focus on how to make a collage on an iPhone, profiling three tools that you can start using today.
Table of contents:
5 reasons to make a collage on iPhone
Let’s talk about some of the main reasons you might want to create a collage. Here are five, but I’m sure there are dozens more. Collages, after all, are super fun to make and share.

1. To share memories.
Collages let you group together multiple photos from a special event—like a wedding, vacation, or birthday—or from a specific time period—such as an annual roundup or summer vacation throwback. They create visual stories that capture the essence of the occasion or period in time, allowing you to share the feeling and excitement with your friends, and look back fondly in future years.
2. To tell a story
Storytelling, as mentioned above, is a big reason why collages are so popular. They’re an incredibly effective way to tell a comprehensive story—whether it’s about a specific event, an issue you’re discussing, or even about how certain objects or products relate to each other. By placing images alongside each other in a collage format, you create relationships between them, helping people understand how the story fits together.
3. To make a presentation pop
Collages can play an important role in the business world too. Let’s face it: PowerPoint presentations are boring. Any way that you can spruce up your presentations a bit to make them any less boring is greatly appreciated amongst your audience.
Collages add visual intrigue and storytelling to your presentation. They also allow you to get your point across faster, and in a more memorable way. A project manager, for example, might use a collage to illustrate key milestones and team efforts during a product launch to highlight key areas of focus for the team, and to ensure everyone understands the big picture quickly.
4. To showcase products online
Ecommerce shops can also use collages to their advantage. This visual technique lets you display multiple angles or variations of your product in a single image, helping customers quickly understand the potential purchase. Even better, you can create collages of related products to quickly show customers how one item they like fits into a larger set of items. This can help to promote cross-selling and upselling at checkout.
5. As a creative outlet
Lastly, many people use collages as a form of creative and artistic expression. The format allows you to experiment with different layouts, themes, and design elements, opening up a world of possibilities for how you present and arrange ideas visually. This is a particularly appealing artform for hobbyists, artists, and social media influencers who need a unique and engaging layout for their content.
Being able to accomplish all of this on an iPhone, of course, is just icing on the cake. First off, it’s almost always on-hand. You don’t need to stop and use other devices outside of your daily flow. And modern apps—both built-in and third party—make it incredibly easy to create collages on an iPhone in a matter of seconds.
iPhones also, of course, have incredibly high quality cameras that are extendable and customizable to the level of many professional devices. You can snap super high quality photos, edit them, and arrange them in a collage all on a single device. Add in the advanced editing features available through native and third-party apps, and you have a full-blown collage-generating machine in your pocket.
3 ways to create a collage on your iPhone
There are literally dozens (maybe hundreds) of apps that will help you create a collage on your iPhone. For the sake of time, we’ve highlighted three in this article.
1. Shortcuts
Let’s start with an app that’s built right into your iPhone. Shortcuts allows you to create personal shortcuts with multiple steps from your favorite apps.
 One of these shortcuts is called “Photo Grid,” which allows you to automate the process of creating a collage.
One of these shortcuts is called “Photo Grid,” which allows you to automate the process of creating a collage.
Here’s how to get it.
Open the shortcut app on your iPhone
Navigate over to the “Gallery” tab at the bottom of the screen
Search for “Photo Grid” and tap on it
Tap “Add Shortcut” to add this automation to your collection of shortcuts
Once loaded onto your iPhone, you can use the Photo Grid shortcut to create collages at any time, without the need to download or open a third-party app.
Here’s how to create a collage:
Go back to the “My Shortcuts” tab and find the “Photo Grid” shortcut you just added
Tap on the shortcut to run it
You’ll be prompted to select the photos you want to add to the collage
Choose all photos from your camera roll by tapping on each one (you’ll see a checkmark in the top right corner of each thumbnail as you select them)
Save your selections
Once you’ve selected your images and hit save, the shortcut will automatically arrange the selected photos into a grid format, creating a collage. You can customize the layout, format, and arrangement of the collage by using the presets available to you in the app.
Once you’re done, save the image to your camera roll and share it directly to various apps and platforms.
2. Photoroom
Photoroom is a third-party app for iPhone users that is purpose-built to help users create stunning visuals on their phones or desktops. This includes creating photo collages, both through pre-made collage templates and with highly customizable drag-and-drop functionality.
Photoroom is an excellent choice for creating high-quality collages on an iPhone, offering robust tools and customization options that cater to both casual users and professionals.
 Here’s how it works. First, download the Photoroom iOS app from the App Store, and install it on your phone.
Here’s how it works. First, download the Photoroom iOS app from the App Store, and install it on your phone.
Launch the app, and start a new product. You have two options.
Option 1: Start from photo
Tap “Start from Photo” to add a new photo to your canvas
This allows you select a photo from your camera reel
Photoroom will automatically remove the background and give you the option of generating a new one—either from presets or from AI generated backgrounds
You can also choose to preserve the original background from your photo if you prefer
To start adding to your collage, tap “Insert” at the the bottom of your screen to add more photos to the design
Again, Photoroom will remove the background for these new images and drop them into your canvas
Repeat this process for each additional image you want to add
Tap, drag, and resize your images to position them in the correct spot on the canvas
You can also add text, apply filters, add stickers, and user other manual editing tools to customize the collage to your needs
 Click the image above to watch a video walkthrough of this process.
Click the image above to watch a video walkthrough of this process.
Option 2: Start from template
Scroll down on the main Photoroom screen until you see the “Collage” preset templates
Select a template that matches your needs
This will take you to the editing window where you’ll see placeholder images
Click on the image icon for over each placeholder image, and select a new one from your camera roll.
You can rearrange the template to your will, and add as many additional photos as needed
Alternatively, you can also replace the image placeholders with shapes, graphics, stickers, logos, and more
Use your fingers to adjust the size, placement, and angle of the images on the canvas
If your template has text, tap on it and click the pencil icon to edit
Like with the first option, you can also use Photoroom’s built-in editing features to add a wide range of customizations to the canvas
 Once you’re satisfied with your collage, tap “Export” to save it to your camera roll or share it directly via social media, email, or other platforms.
Once you’re satisfied with your collage, tap “Export” to save it to your camera roll or share it directly via social media, email, or other platforms.
Enhance your images effortlessly with our Photo Editor tools— powerful tools designed to make editing fast and intuitive. Perfect your photos with just a few clicks!
3. Google Photos app
Google Photos is our third option. You likely know that it’s a photo management app, but did you also know that it has a collage-making feature that’s available for iPhone users?
 Here’s how it works.
Here’s how it works.
Download and install Google Photos from the App Store
Launch the app on your phone, and sign in to your Google account to access your photos. Note: You can also sign up for a Google account and upload your camera photos to Google Photos.
Tap on the “Library” tab at the bottom of the screen.
Navigate to the “Utilities” section and tap on that.
Under “Create New,” tap on “Collage”
Select 2-9 photos from your photo reel that you want to include
Once selected, tap “Create”
Google will automatically arrange the selected photos into a collage
You can then make basic adjustments to your collage by tapping on the edit icon
Once you’re happy, tap “Save” to store your new collage in Google Photos. You can also share it directly from the app through various platforms like email, social media, or messaging apps.
Related articles