Beginner's guide to AI image generators

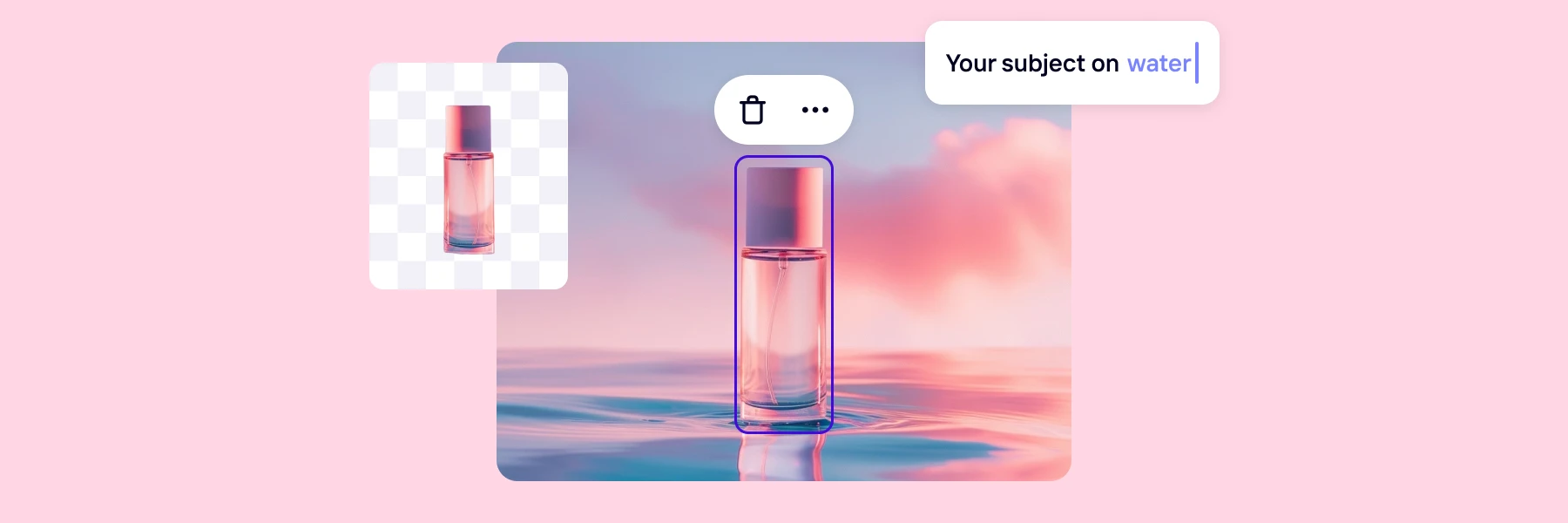
The world of AI image creators is booming and is expected to be worth $917.4 million by 2030, growing by 17.4% each year. This growth means there are more choices than ever, which can be overwhelming if you don't know which one to pick or how to use them.
In this guide, we'll explain how AI image generators work, show you how to use them properly, and and teach you how to create AI images using three top platforms: Photoroom, DALL·E 3, and Midjourney.
What you’ll learn
What is an AI image generator?
An AI image generator is a software that uses artificial intelligence to create images based on your prompt and the data used to train them. You can use them to create images or art in any style, from a realistic photo to artwork. Some popular text-to-image models include Stable Diffusion by Stability AI, DALL-E by OpenAI, and other closed-source programs that power the tools artists, designers, product owners, and other professionals use to scale their work.
How do AI image generators work?
AI image generators work by using deep machine learning algorithms to create images or art from text prompts. When you enter your words in an AI image generator, you’re feeding a computer algorithm (neural network) trained on thousands or millions of images from books, the internet, or other sources. This neural network then analyzes your request to understand the style, shape, color, and overall detail of what you want, relying on the dataset it was trained on to produce the final result. The higher the quality of the dataset, the better the quality of the results.
How to use AI image generators and get the best results
Here are five essential steps for using any AI image generator effectively.
1. Choose the best AI image generator
The best AI image generator is one that fits your needs and provides quality results. To find the right platform, start by clearly defining what you want to create, the level of quality you want, and your total budget. Next, use platforms like Product Hunt to research text-to-image generators and assess their components and user reviews.
Consider factors like speed, output style (art or photograph), pricing model (some offer a free trial), usage limit, API access, how user friendly the platform is, the option to customize your images, the tool's ability to generate consistent quality results, ownership and copyright terms for commercial use, hardware and software requirements, and the level of support from the brand’s customer service and product users.
Some of the top AI image generators include Photoroom, Midjourney, DALL-E, Adobe Firefly, and DreamStudio. We’ll show you how to use a few of these text-to-image platforms in the coming sections.
📘 Explore our guide: The best AI image generators
2. Create good image prompts
Good prompts are the heart of AI-generated photos. Most image generators operate with a text-to-image model, and the better your prompt, the better results you get.
A well-crafted prompt should be clear, creative, and descriptive. But it should also stay open-ended, guiding the AI to produce images that closely align with your vision and bring your idea to life. You can take things further by including a negative prompt specifying what you don't want the AI to include.
If you ever feel stuck, explore AI prompt examples to spark creativity and communicate better with the AI to make your AI art or image. Even better, use all-in-one platforms like Photoroom, which provides an image-to-image generation feature that allows you to prompt the AI with an existing photo. The AI uses your uploaded image as an inspiration to create new pieces for you.
3. Set up your AI image generator for use
Starting with an AI image generator involves a few simple steps. Initially, you sign up on the platform, typically requiring basic information like your email and a password.
Once you've set up your account, you can set custom instructions where necessary, then navigate to the section for image generation to enter a description of what you want the AI to produce.
After submitting your request, the generator processes your input and, in a short while, presents you with a unique image or art based on your description. The setup process is different if using an API. But it's generally a straightforward process that turns your imagination into visual art.
One caveat: Some generative AI models don't always produce realistic or accurate results. This is why it's important to use the right platform, be thoughtful with your prompts, and experiment as you go.
4. Polish your photo with post-processing tools
After generating your image, you can use post-processing tools to enhance the quality and details of your photo. Some AI image makers like Photoroom provide built-in features that let you make enhancements directly within the platform and save time in the process. But if yours doesn't, you can use third-party apps like Photoshop to fix your generated image.
Post-processing tools improve the appearance of your image by adjusting elements like brightness, tweaking colors, sharpening blurry areas, adding realistic detail to areas like skin or hair, and adjusting other imperfections that don't match your vision for the photo.
If you want your picture to stand out, you can add special effects like a motion blur or change its size to fit perfectly wherever you want to use it.
📘 Read more: How AI is transforming the way we edit and enhance photos
5. Experiment with different techniques
Generative AI is a tool, and as with any tool, you unlock hidden features and better results through iteration and practice.
Do some research to get familiar with art, photography, and graphic design jargon like oil painting, tonal range, and balance. You can include these concepts in your prompts to get more specific outputs and tailor the picture to your style. Take things a step further by playing around with concepts and adjusting the style and mood of your images in the AI generator to customize your work.
You can also combine different image-generation tools. For example, you can use DreamStudio to generate fantasy art and then use the upcoming AI Expand feature in Photoroom to expand the scenery in that same image. This will help you make more elaborate and detailed images that are unique to your creative vision.
How to generate images with AI in Photoroom
Photoroom helps creators and businesses at all levels create quality image backgrounds for existing pictures and generate AI photos from scratch (coming soon). You can also use other AI-powered solutions in the free app (Web, iPhone, or Android) to enhance the quality of your AI photo and make it more customized to your needs and appealing to your audience.
Here’s how to create realistic photos with AI in Photoroom, with a focus on background images:
Open the Photoroom app on your phone.
Select AI Backgrounds at the upper corner of the Create page.
Upload your photo from your camera roll, and the tool will automatically remove the background, taking you to the background image editor.
Select a new background from the suggested templates or click Create a background (pencil icon) to write a prompt and generate a custom background with AI.
💡 You can use an assisted prompt, enter a manual prompt to bring your idea to life, or use a different image to inspire the AI's output if you're struggling to craft a prompt. You can also enter a negative prompt in the manual prompt section to describe what you don't want the AI to make.
Select an option from the four generated images and your image will open in the editor. Here, you can tap the background image to blur, retouch, or enhance other aspects of it.
Once satisfied, tap Done, then click Export to save your new image.
 Here's an example of an image background I created for a product photo using the AI Backgrounds tool. You can see how the AI intuitively adapts the main object to my prompt, taking things like the photo's angle and lighting into consideration.
Here's an example of an image background I created for a product photo using the AI Backgrounds tool. You can see how the AI intuitively adapts the main object to my prompt, taking things like the photo's angle and lighting into consideration.
Prompt: A serene beach scene at golden hour, with soft, pastel-colored sand and scattered seashells.
 And as a pro user, you can access the Batch Mode feature in your Photoroom app and use it to create backgrounds for multiple images and streamline your process for e-commerce product photography or creative visual projects.
And as a pro user, you can access the Batch Mode feature in your Photoroom app and use it to create backgrounds for multiple images and streamline your process for e-commerce product photography or creative visual projects.
"Photoroom allows us to seamlessly replace backgrounds to meet our specific needs," says Gareth Hordyk, Co-founder and CTO of HyperCinema. "It matches the background to the subject's clothing and ambient lighting conditions, which has helped us create a hyper-personalized and immersive visual experience for our users. Among the options we tried, only Photoroom consistently delivered perfect results every single time. We've been able to spend a lot of our time focusing on other parts of the business because we just know it's rock solid and bulletproof for us to use."
How to use OpenAI’s image generator (DALL·E 3)
DALL·E 3 is part of OpenAI’s DALL·E family of text-to-image models. It generates images based on the prompts you share and is integrated into the AI chatbot ChatGPT, available to all ChatGPT Plus users on the mobile app and web platform. You could use the free version of DALL·E 3 in Bing, but it doesn't create the best results.
Here’s how to use the AI image generator in ChatGPT.
Create a ChatGPT account and sign up for ChatGPT Plus ($20/month).
Head to ChatGPT and select GPT-4 from the dropdown (top left corner).
Write your text description, and the chatbot will generate your image or AI art.
Hover over the final image and click the download icon in the top-left corner of the photo to save it to your device.
PRO TIP: To get the best out of DALL·E 3, refine and follow up on your initial prompts with ChatGPT, describing any additional detail you want to see. This way, you can adjust the right parts of the photo, add life to your work, and match the final result with your goals.
 Here are some AI generated images I created with ChatGPT. I started with a simple prompt: Create an image of a futuristic primary school in Ibadan, Nigeria, with kids in the environment and a modern tuck shop in a corner.
Here are some AI generated images I created with ChatGPT. I started with a simple prompt: Create an image of a futuristic primary school in Ibadan, Nigeria, with kids in the environment and a modern tuck shop in a corner.
But it created a picture with some details I didn't like. So, I followed up with another request, "reduce the number of students in the environment" and it made something close to what I had in mind. You can also see that the second picture is different from the first. This can be a downside if you want to maintain the look of the initial image it created.
How to make AI generated pictures using Midjourney in Discord
Midjourney is a popular AI art generator among designers and photographers for making stunning visuals. It has a steep learning curve and is best for creators with more experience prompting a generative AI system. Midjourney no longer has a free plan, and users can currently only access the text-to-image generator through Discord, a social messaging platform.
Here’s how to create art and images with AI using Midjourney.
Sign up or log in to your Discord account.
Join the Midjourney server: Visit the Midjourney website and click on Join the Beta to sign up for Midjourney. You'll get a pop-up inviting you to join the Midjourney Discord channel. Click Accept Invite to join the Midjourney Server on Discord.
Subscribe for a Midjourney plan: Enter one of the newcomer rooms in Midjourney's Discord server (for example, #newbies-122). Type /subscribe, hit send, and you'll get a link from the bot. Click the link (Manage Account) to pay for a Midjourney subscription.
Create an AI image using Discord commands: Visit one of the newcomer rooms. Type /, type imagine, then write the prompt description you want Midjourney to create. For example: /imagine prompt: white teddy bear with cartoonish eyes sitting on a marble floor. You always have to type /imagine before entering a new prompt. Midjourney will then convert your text to image, generating four images based on the detail in your prompt.
Refine your photo: Use the V buttons to create variations of your AI image, the U buttons to upscale an image, the re-roll function () to re-generate the photos, or the more advanced enhancement features to modify your work.
Save your picture: On your desktop device, open the AI image variation you want to save, then right-click and choose Save image. On mobile, long-press the image, then tap the download icon in the top right corner to save the image to your gallery.

Pro Tip: Make your description clear and specify as much detail as possible. Instead of using only words like "a dog," try "a fluffy Siberian Husky with piercing blue eyes standing atop a snow-covered mountain." The more detail in your words, the more unique and tailored your AI-generated images will be.
For example, rather than asking the image generator in Midjourney to create a "picture of a modern cozy living room", I tried to specify some elements I wanted, like plants and a wooden floor, and even the camera resolution.
Prompt: Ultra-realistic photo of a modern cozy living room with plants and wooden floor and a nice window view on the ocean, 8k resolution, Nikon.

Using AI images ethically
There are ongoing debates about whether an AI-generated photo or artwork should be protected and who should get credit for it, especially since some AI developers use copyrighted images to train their algorithms.
So, when creating images with artificial intelligence, keep the ethical and legal questions in mind. Ask: How can I ensure that my AI image is free from bias? What consent do I need before creating AI photos of people? How do I avoid copyright infringement with AI-generated images?
“At Photoroom, we avoid this [theft and plagiarism] by design,” says Ben Lefaudeux, head of machine learning at Photoroom. “For AI Backgrounds, we keep the original user content as the centerpiece of the final AI-assisted creation, it's original and real-world grounded by default.”
Before choosing an AI image generator, research the model training and commercial use permission. These features are commonly available on paid plans, but it's always best to dig deeper and confirm.
Final thoughts on AI image generators
An AI image generator is a great tool for exploring ideas, expanding your imagination, and bringing your thoughts to life. As you try the right platform, bring play into your process, be patient with the results, and if you're having a hard time getting things right, draw inspiration from other creators and explore the Photoroom blog for fresh guides to help you figure things out.
Ready to turn your imagination into visuals? Use the AI Backgrounds and the coming AI Image Generator tools in Photoroom to make realistic, stunning visuals. Get the app for free on your iOS or Android device, or get started on your desktop device today!
AI image generators FAQs
Where do AI image generators get their images?
AI image generators use artificial neural networks to convert text to image. These generators are trained on large datasets of images, allowing them to learn different characteristics of pictures. Through this training process, they can generate a unique image or AI art similar to those in the training data based on the words they get from users.
How do you use AI to generate images of yourself?
Find the best AI image generator designed for generating images of yourself, like ImagineMe, Fotor, and other free or paid systems. Upload pictures of yourself to the platform to train the model, then you'll be able to make a unique image or AI art variation of yourself in vibrant colors using artificial intelligence.
Can I use AI-generated art as my own?
When using AI-generated art for commercial purposes, be aware of the limits of copyright protection for the art. Research your AI image generator of choice to avoid intellectual property rights issues related to AI image generation.
How do I use AI tools to expand images?
You can use an innovative tool like Photoroom's AI Expand (coming soon), Runway's Infinite Image, Adobe's Generative Expand, or Picsart's AI Image Extender to expand images with AI, extend your creativity, and make original content.
Related reading:



















