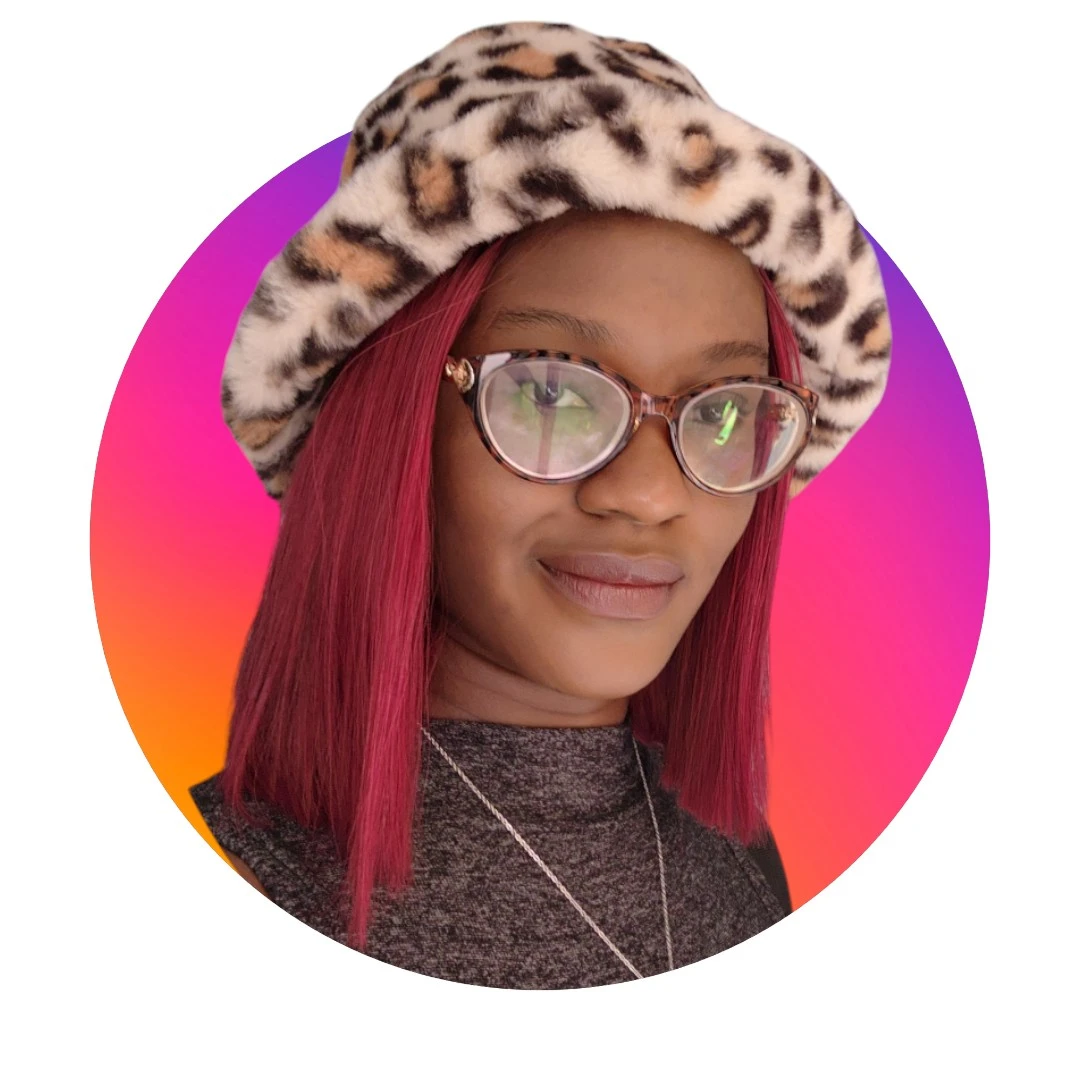How to resize an image on an iPhone

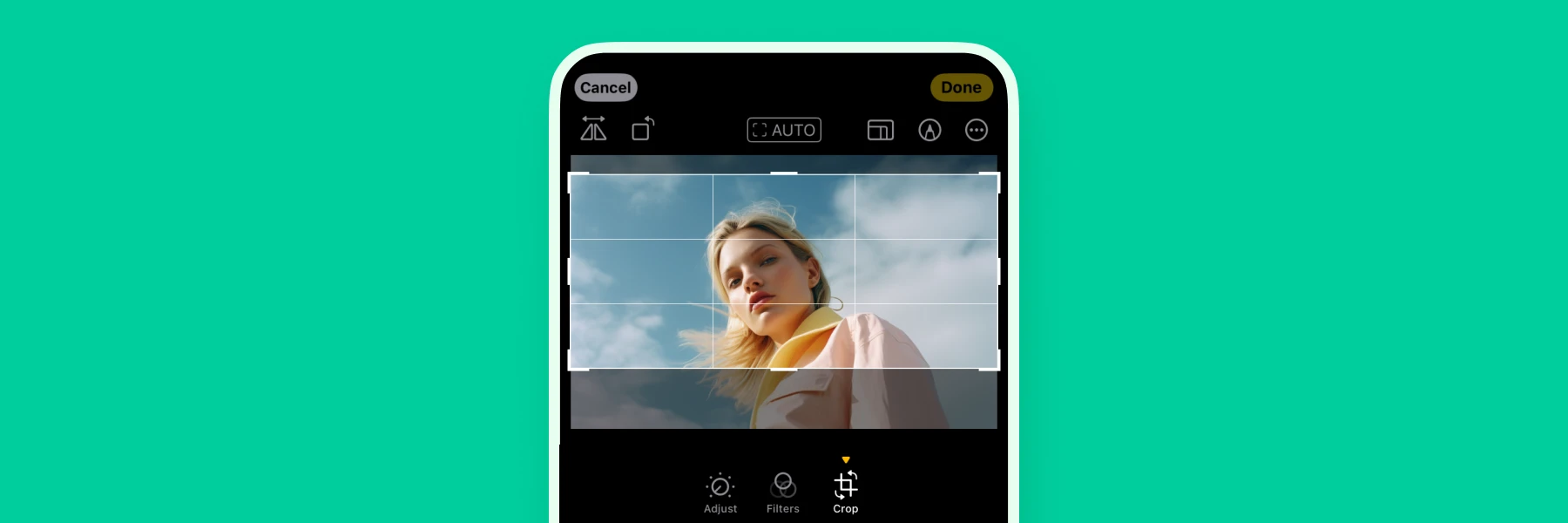
Nothing says 21st-century technology like being able to download, upload, edit, and resize images on an iPhone—or any other device—any time, and anywhere. Nobody has time to sit down at a desktop just to do one simple photo editing task anymore. We’re busy! And we need our devices to keep up.
For Apple enthusiasts, there are seemingly endless options and tools to resize images on the iPhone. Just Google “resize image on iPhone” and you’ll see an endless stream of options. There are native features and third-party applications. You can crop, crunch, scale, and distort images to your will. All you need is an iPhone, an image, and the know-how.
In this blog post you will learn:
Resizing images on an iPhone is essential for various purposes like fitting specifications on websites or social platforms, reducing file sizes, or altering dimensions while retaining image integrity of the original photos.
The iPhone Photos app offers native features for resizing images, including cropping to preset dimensions or manually adjusting aspect ratios.
Third-party apps like Photoroom, Image Size, or Compress Photos & Pictures provide additional options for resizing images on an iPhone, offering preset sizes for social media, website optimization, and batch processing capabilities.
What it means to resize images
Before we walk you through image resizing apps for the iPhone, let’s start with the basics. What does “resizing an image” mean, exactly?
Photoroom Dictionary defines resizing an image as the process of changing the size of an image, without changing the amount of data in that image.
For example, you can change the file size, resolution, dimensions, or all three attributes. When you do so, you alter the appearance and output of the image file, which can impact its resolution (i.e. image quality), physical size, and file size.
In general, there are two ways to resize photos:
Making the image bigger (upscaling) by increasing the dimensions, adding or stretching pixels, or increasing the file size.
Making the image smaller (downscaling) by decreasing the dimensions, subtracting or contracting pixels, or decreasing the overall file size.
Making an image bigger might be necessary if you need to fit the specifications defined on a website or social platform. Making an image smaller, on the other hand, makes storing lots of images easier, and decreases page load times of websites to improve SEO.
Generally, cropping is considered separate from image resizing. This involves removing part of the image, thereby changing its framing and composition. For the sake of this article, we’ll include cropping as an option for resizing photos on an iPhone to give you a few more options.
How to resize an image with the iPhone Photos app
Photos app comes out of the box with all iPhones (and Mac computers, for that matter). This app is typically the default one that’s used to open edits and perform basic edits. It allows you to crop your image to pre-set dimensions, or crop it manually.
Here’s how to resize an image with the iPhone's Photos app.
Launch Photos app on your iPhone.
Select the image that you want to resize from your camera roll.
In the bottom of the screen, tap the edit icon and select the crop icon
From there, tap the aspect ratio icon. It looks like multiple squares and rectangles stacked on each other.
Now, you have a few options.
First is to select Freeform and drag the corners of the image to manually crop it to your desired size. This allows you to crop the image to whatever size and dimension you like.
Second is to select Square. This cuts off the sides of your image so that it’s sized and as a perfect square.
The third option is to select one of the preset aspect ratios. You’ll see a list of pre-set aspect ratios that are built into the Photos app—like 9:16, 4:5, 5:7, and so on—that are shown at the bottom of the screen. These presets are great if you’re looking for a specific image size for use on social platforms or other digital platforms.

You can always revert back to the original image size by tapping Original at the bottom of the screen.
Once you're finished, tap the “Done” icon at the bottom of the screen. The original image will be overwritten with the cropped version and saved to your photo reel.
If you don’t want to lose the original, make a copy of the image file and edit that copy in the Photos app.
How to resize photos with a third-party app
Cropping images with the Photos app is great for some situations. It allows you to change the dimensions and aspect ratio of the image to fit your specific needs. But, it doesn’t necessarily affect the image’s resolution and size, and it leads to certain parts of the image being lost.
If you need to keep the integrity of your current image, but reduce its size or dimensions while retaining its current aspect ratio, then we recommend one of the following third party apps available on the App Store.
Resize an image on an iPhone with Photoroom
Firstly, you can resize an image on an iPhone using the Photoroom app (you can also crop an image as well before sizing, if needed). This is also available through the app store and offers a wide range of preset image sizes and aspect ratio for popular websites, social media, and ecommerce platforms.
Here’s how to resize an image with Photoroom on an iPhone.
Open the Photoroom app on your iPhone and navigate to AI tools at the bottom of the screen.
Select Resize to upload your image from your camera roll to Photoroom
Select the output size. There are dozens of preset options to choose from for social media, website, ecommerce marketplaces, and more. Find the image size that fits your needs.
Photoroom automatically resizes your image with AI

When finished, tap “Done” at the bottom of the screen.
Before you download, you’ll have the opportunity to add additional edits to the image, including text, shadows, adding a logo, or filter layers.
When you’re ready to go, tap “Export” to download the final image to your phone.
Note: Photoroom Pro users have access to a feature called Batch Mode. With this tool, you can upload and resize multiple images to the same dimensions, at the same time.
Here’s how that process works.
On the app homepage, tap “Batch” at the bottom of the screen. Then tap “Start New Batch”.
Select all the images you want to edit from your camera reel. Tap “Add XX images”. XX in this case stands for the number of images you selected.
Back in the Bach Mode screen, tap on the new batch, select “Resize”, and you’re off to the races with the process outlined above. Click the download button when you’re done to save all of the image files.
Resize an image on an iPhone using the Image Size app

Image Size is free and available for download on the App Store. Once installed, follow these steps.
Open the Image Size app on your iPhone.
Tap the image icon in the top left corner. It looks like the image below.
If this is your first time using this tool, you’ll have to give the app access to your iPhone’s photos. Tap “Allow Access to All Photos”.
Select the photo you want to resize in your reel, and tap Choose in the bottom right corner.
At the top of the screen, you’ll see the existing size of your image. This will include the width and height, represented in pixels. You can change this to millimeters, centimeters, or inches.
Enter new size dimensions in the Width and Height text boxes. The image will adjust in real time based on your inputs.
As you make adjustments, you’ll see the old and new file size below the image on your screen.
Once you’re happy with the image’s dimensions and file size, tap the download icon, as shown below.
This will save the resized image to your image reel.
Other third-party apps that have a similar workflow for resizing photos on the iPhone include Canva, Fotor, and Instasize.
We recommend taking a look at the App Store to find a product that ticks all of the boxes you need for resizing images on an iPhone.
Resize an image on an iPhone with Compress Photos & Pictures
In some cases, you may just need to reduce the size of your image files to make them compatible for sharing for upload to a specific web platform. If this is the case, an app like Compress Photos & Pictures is your best friend.
This app is available from the App Store, and allows you to make any image on your iPhone smaller, without changing the resolution.
Here’s how it works.
Download the app, and open it on your iPhone. If this is your first time using it, tap “Allow Access to All Photos”.
Tap the button that says Select Photos to Compress. This will put up your photo library.
Tap Select in the top right corner of the screen to select either photos of specific albums to browse.
Select the photo you want to compress. The current file size of that image is shown beneath the thumbnail in small white font. Tap Next in the top right corner.
You'll then see a window called Compression Parameters.
Here, you can select the percentage by which you want to reduce the image resolution. You can do this by selecting resolutions in increments of ten percentage points (i.e. 80% of the original image quality).
You can also reduce the file size by dropping its image quality. Use the image quality slider to reduce the image quality to your desired level.
As you balance the image resolution and image quality, you’ll see the total estimated file size update in real-time at the bottom of the window.
When you’re happy with the new settings, tap Compress. This will start the compression process.
Once compression is completed, it will show you the old file size and the new one. You can either keep the new image, or delete it by tapping the icon as shown below.
When reducing the size of an image by either dropping its resolution or image quality (or both), always make sure that you test the final output file for its intended use.
For example, upload it to your website or social profiles to see how the compressed image looks on a live platform. If the image quality is too low, consider repeating the process with a slightly higher image quality setting.
Resizing images on an iPhone FAQs
Can I resize a photo on my iPhone?
Yes! iPhones come out of the box with the Photos App, which allows you to crop images manually, to a square, or to preset aspect ratios. You can also download iPhone image resizing apps from the App Store which will help with reducing file sizes and the photo’s resolution.
How do I crop a picture to a specific size on my iPhone?
iPhone’s Photo App allows you to crop photos to pre-defined aspect ratios, to a perfect square, or manually to custom dimensions. You can also use a variety of third party apps that come with these features.
What are some third-party apps for resizing an image on an iPhone?
There are dozens of image resize apps available on the App Store. Some examples of a third party app include Photoroom. Fotor, Image Size, Compress Photos & Pictures, and Canva.
Related articles