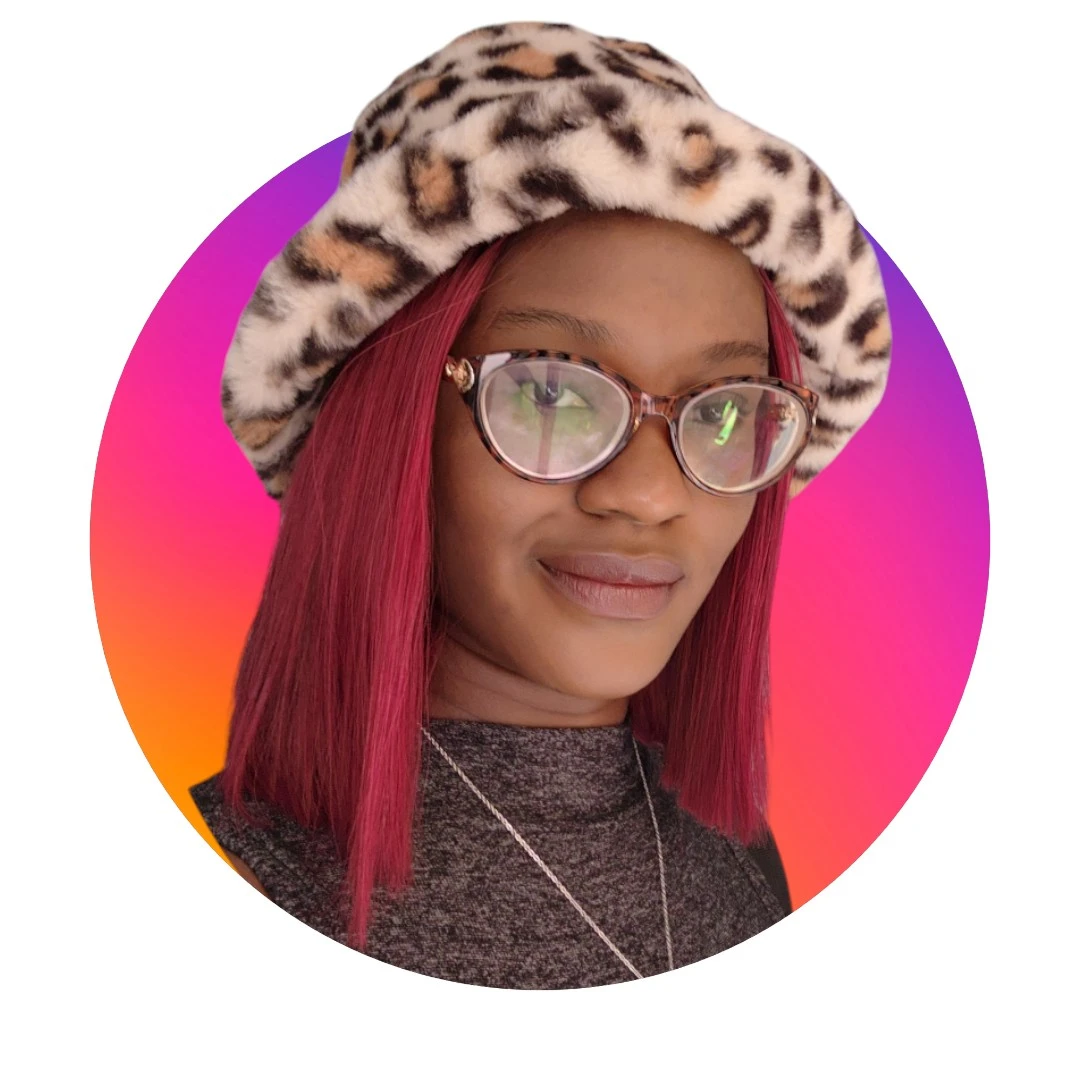How to remove a person from a photo on an iPhone
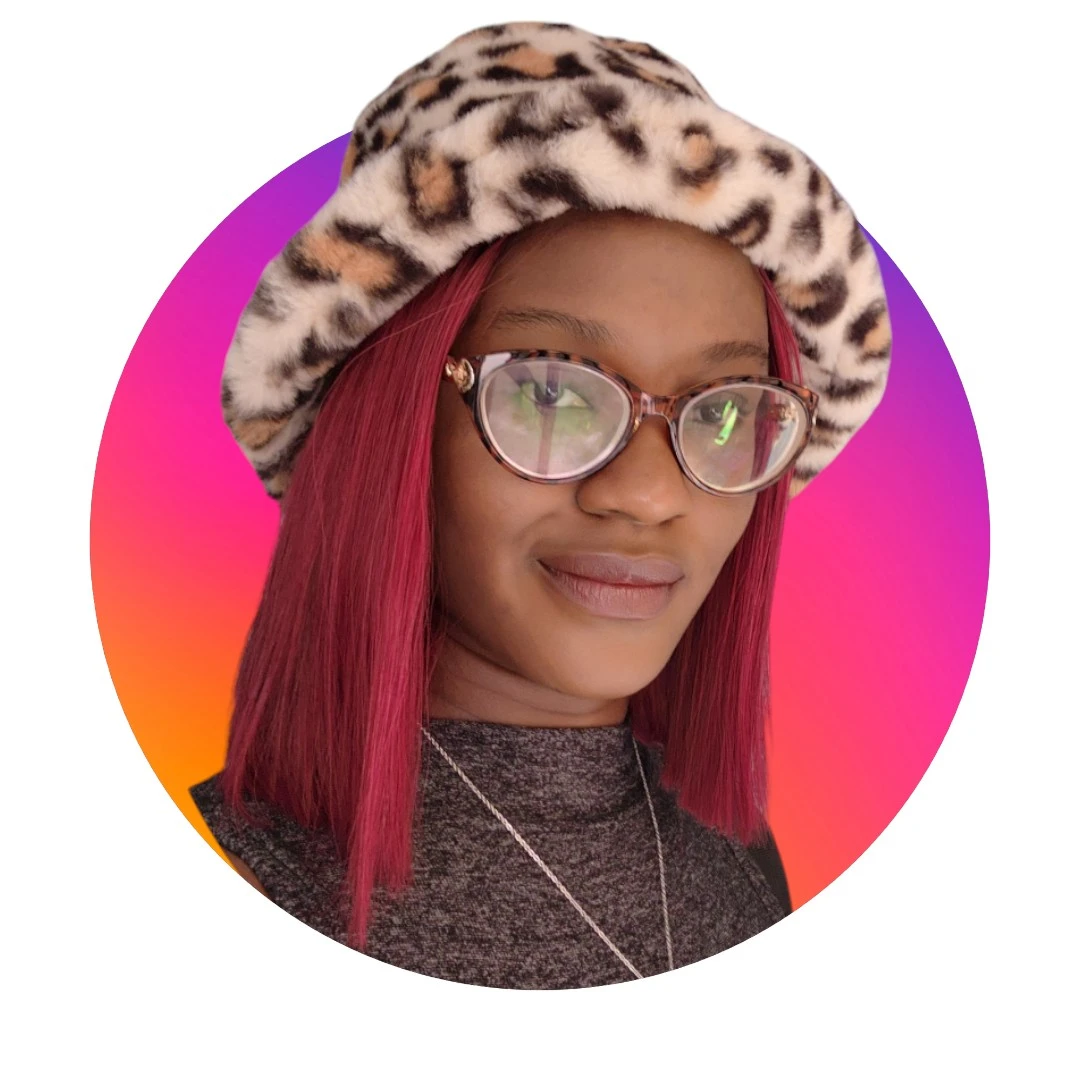
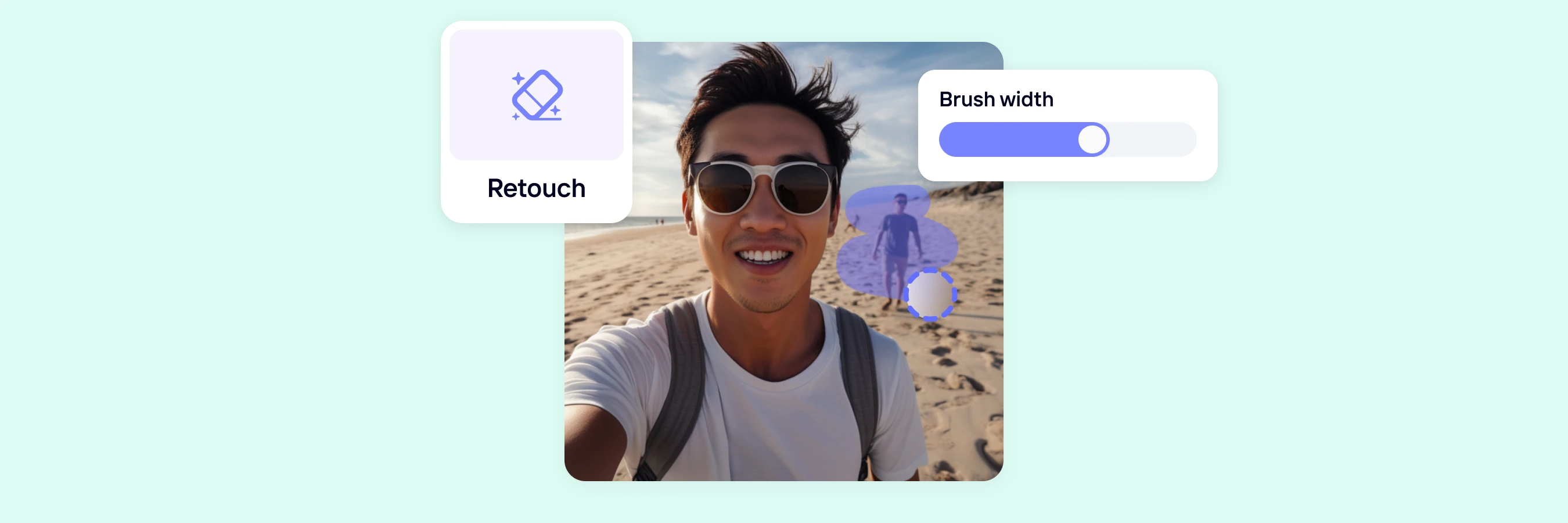
If you're an individual who likes to take pictures, then there has likely been a time when you wondered how to remove a person from your photo. In some cases, you can afford to leave the photo as is, but in other cases, having a person in your photo can be detrimental.
Case in point:
You are a jewelry maker and you’re trying to take some beautiful outdoor photos of your hand jewelry. After taking multiple photos, you get back home and start uploading them to your website or online store. You notice, however, that some of the pictures you took have a person in the background—which you don’t want.
If you upload the photos as they are to your site, you run the risk of interrupting the aesthetics of your brand, appearing unprofessional to your audience, and even ruining the privacy of the individual in the photos.
Luckily, this is an easy situation to remedy. Removing a person from a photo, especially on an iPhone is easy, and this article will show you how to do it in a few steps with our user-friendly editing tool, Photoroom.
Other non-business use cases for removing a person from your photos
Before we get into the actual removal of a person from a picture, you should know that the steps we’ll be outlining below don’t only apply to product photos. Here are some other non-business use cases where the removal process can come in handy.
People in the background on a tourist spot
If you travel a lot, then you know how common it is to take a picture on a scenic route or spot only to realize other tourists behind you in the photo. In this case, these removal steps can help you remove those people from your photo(s) so that you can showcase yourself and your surroundings without any distractions.


Strangers in your photos
Having people unexpectedly photobomb your pictures doesn’t only happen on vacations; it can happen anywhere—and it may ruin an otherwise perfect moment. Removing photobombers from your pictures can improve their overall quality and maintain their focal points.


An ex-partner or friend from your photo
If you have a photo with an ex-partner or former friend whom you no longer want to be a part of your life, Photoroom can easily help you remove that person from your photos without compromising on quality.


Benefits of removing people from product photos
Removing a person you don’t want in your photo—especially a product photo—is beneficial to both your brand and the person in question. Here are some of the benefits:
It makes the image more visually appealing
If you've wondered why product images with relatively empty backgrounds are considered more professional than those with people in the background, the reason is simple: The absence of people in the background keeps the viewer’s attention on the product being advertised in the picture.
The same applies to regular photos you take on your travels, in restaurants, and other places you visit. When you remove unwanted elements--a person, in this case--from your photos, you draw attention to the focal point, which is you (and those you want in the photos).
To maintain your professionalism as a business
If you have a small business and you share photos of your products online, you want those photos to be high-quality and visually appealing to your audience. Having a person who’s clearly not supposed to be part of the photo can cause people to view you as unprofessional and untrustworthy.
Thankfully, editing apps like Photoroom are available to help you fix the mistake and maintain your professionalism and credibility as a business.
To protect the privacy of the individual(s) in the photo
If someone accidentally enters your shot while you’re taking a photo, chances are they didn’t want to be there. Since not everyone is comfortable having their picture online, removing the person from your photo can protect their privacy. In extreme cases, such as photographing a celebrity, it can also prevent you from getting a lawsuit.
How to remove a person from a photo on an iPhone with Photoroom’s mobile app
The best way to remove a person from a photo on an iPhone is by using Photoroom’s mobile app. Photoroom, a creative editing platform, has a Magic Retouch Feature that allows individuals and business owners to remove any unwanted elements from their images without reducing the overall quality of the image.
This feature analyzes the surrounding areas of the unwanted element and seamlessly blends them to fill in the part you removed, which results in a natural-looking image after editing.
Here are the steps to take to use Photoroom's mobile application:
Sign up for (or login to) Photoroom’s mobile app on your iPhone
Allow Photoroom to get access to your camera and images
In the dashboard, tap Retouch and Camera roll to choose the image you want to edit

Once you’ve chosen the image, paint over the person you want to erase from the background. Note that there’s a brush width slider you can adjust, depending on the size of the element you want to erase.
Once you’re satisfied with the results, tap Next

Underneath the edited image, you’ll find some other editing options you can try, including adding text, resizing the image, adding a shadow, or removing the background entirely. If you want to use any of these features, simply click on it and continue editing your image.
Once you’re done editing the image, click the Download icon in the upper right corner of the screen to export the image for use

How to remove a person from a photo on a desktop device
If you took the photo on your iPhone, but you prefer using a bigger screen to see the details enlarged, you can also use Photoroom on your laptop or computer.
The steps to take are similar to the steps above, but there are slight differences.
Here’s how to remove a person from your photo on your laptop
On your main dashboard, select “Retouch” from the tools catalog

Choose the image you want to edit from your computer’s file finder
As with the mobile app, you’ll need to paint over the unwanted element in the photo. On the desktop version, however, the brush size slider is on the right side of the screen

Once you get the right brush size for your photo, click and hold down the cursor to drag the brush over the person you want to remove and wait for Photoroom to work its magic
Select Confirm when you’re satisfied with your edit

If you wish to make further edits to the image, Photoroom’s other editing options are on the left side of the screen.

Once you’ve finished editing your image, name it and click the Download button in the upper right corner of the screen

Three other apps to remove a person from a photo on an iPhone
As you might’ve guessed, Photoroom isn’t the only editing app out there that can help you remove a person from a picture on an iPhone. Below are three other editing apps you can use:
Adobe Photoshop Fix
This is a tool in the Adobe suite that helps photographers improve their image quality and fix minor imperfections in pictures.
2. Snapseed
Snapseed is an editing tool that offers a feature called Heal, which allows you to remove small objects (or distant people) from your photos’ background.
3. TouchRetouch
TouchRetouch is an editing app with a simple interface that allows you to remove a person from your photo with a brush application.
Transform your product images with Photoroom on your iPhone
As you've seen, Photoroom is effective at removing a person (or unwanted object) from photos. But that's not the only thing:
You can also transform your images, especially product images, to look more eye-catching and professional. You can change your images' backgrounds to something more aesthetically, and add shadows to give the images more depth and make them more natural-looking. Not only that, but you can also add decorative text to your photos and resize them for different platforms, such as Instagram or marketplaces like Amazon or Depop. These editing features will help you to save time and produce professional-looking images.
You can edit your photos on your laptop or on your smartphone, depending on your preference. If you use your smartphone, we suggest using Photoroom's mobile app to enhance your overall experience.
Download the mobile app on Apple Store and Google Play Store today.
FAQ
Does the iPhone have an object eraser?
Yes, the iPhone has an object eraser. But this eraser is only used to erase editing elements you add to your image yourself. It's not possible to use the iPhone's object eraser to remove any unwanted elements from your photo.
How can I edit photos on an iPhone?
To edit your photos on an iPhone, visit your Photos app and select the image you want to edit. In the top right corner of your screen, tap Edit. This will lead you to the editing dashboard where you'll be able to add filters to your image, change elements like saturation, vibrancy, and sharpness, add text to your image, and even sketch freeform diagrams with the Markup feature.
What apps can erase things in pictures?
Some of the most effective editing apps for erasing things in pictures include Photoroom, Adobe Photoshop Fix, Snapseed, TouchRetouch, and YouCam Perfect.
💯 Discover how to use Photoroom for batch background removal in pictures. Learn about AI product photography for beginners, including how it works, free tools, and benefits, and get expert tips on retouching product photos for e-commerce in 2024.