How to remove the background from your professional headshots for a polished look

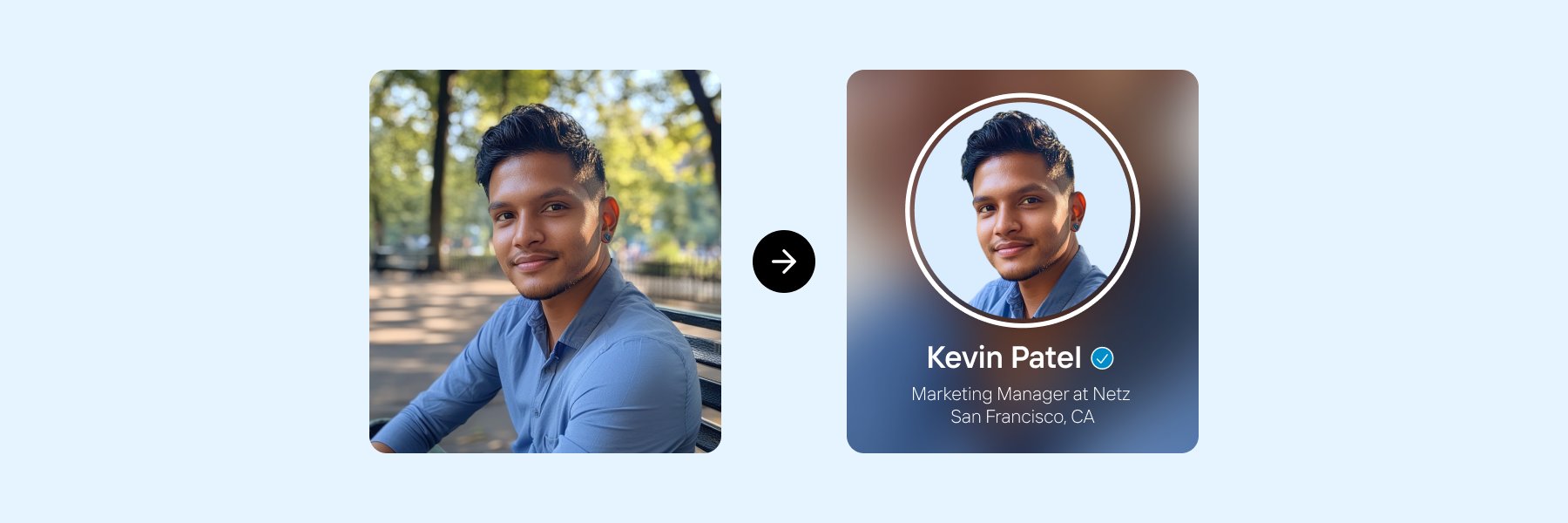
First impressions are everything—both in life and in the professional world. In a digital-first world like ours, that first impression often comes from your profile photo.
Think about it. The most popular professional networking site in the world is LinkedIn. More often than not, the first thing that people will see when they visit your profile is your headshot. That’s their first impression. Same goes for Slack, Microsoft Teams, and virtually every other profile-based collaboration platform that workplaces may use to manage their teams.
Professional headshots are first impressions. And first impressions can fuel a new connection, or result in a missed one. To put your best foot forward, you need to ensure that your headshot is professional, polished, and optimized for each platform you engage with.
A critical part of all professional headshots is the background. You want one that compliments your profile, without distracting from it. One that makes your face pop, but doesn’t distort how you look. And above all, you need to be able to alter that background for different platforms and uses. This will ensure that you can recycle and adapt your headshot for any and all use cases.
This article will walk you through how to remove and customize your professional headshots using Photoroom so that you can create the best first impressions across all of your online platforms.
Table of contents:
Why use a background remover for your headshots?
Before we dive in, let’s back up briefly to highlight why you might want to remove the background from your headshots in the first place. Versatility is the answer.
Being able to remove, replace, and enhance the background in your headshots allows you to customize it for any and all platforms you work with, and for a variety of personal branding projects.
This includes:
Professional profiles like LinkedIn, resumes, or online networks
Marketing materials to promote your brand and services
Creative projects where you need to include author or creator profiles
Virtual meetings and online collaboration tools where you need profile photos
Importantly, editing and standardizing professional photos, and adapting image sizes for a variety of platforms and use cases allows you to create a consistent and high-quality professional brand across all potential touchpoints.
Having tools that make this process fast and simple lets you update your headshot whenever you like to keep your online profiles fresh and engaging as you evolve as a professional.
Everyone will have their own reasons for removing headshot backgrounds. The important thing is that you have the option to do it, and a tool to help you edit your image files quickly and professionally. That’s where Photoroom comes in.
How to use Photoroom to remove and replace headshot backgrounds
Photoroom offers a suite of AI-powered photo editing tools, available as both a mobile app and on your desktop. The photo editing possibilities are virtually endless, but the platform offers two specific tools that are useful for removing and replacing headshots: AI Background Remover and AI Backgrounds.
These tools allow you to upload a headshot file, remove the background, and replace it with something entirely new—all within a matter of seconds.
Let’s walk through how the process works.
Removing the background from your headshots
Let’s start with how to remove a background from a headshot in Photoroom. This process will be shown using the Android app, but the workflow is the same for the iOS app and the desktop application.
We’ll start with this headshot below.
 First, open the Photoroom app and tap “+ Start from photo”. Find your professional headshot in your gallery and select it.
First, open the Photoroom app and tap “+ Start from photo”. Find your professional headshot in your gallery and select it.
Photoroom will automatically remove the background, giving you a variety of options for how to move forward.
You can tap on the headshot with a transparent background and export that file to your device, or you can replace it with a variety of pre-set templates, colors, and more (we’ll walk through that more below).
 Note: Photoroom is designed to remove the background and retain your original headshot image with a high degree of precision (even if you have crazy hair!). If, however, there are objects left behind after the background removal process, you can use the AI Retouch tool to paint over and remove unwanted parts of the image. Do this before moving on to the next step.
Note: Photoroom is designed to remove the background and retain your original headshot image with a high degree of precision (even if you have crazy hair!). If, however, there are objects left behind after the background removal process, you can use the AI Retouch tool to paint over and remove unwanted parts of the image. Do this before moving on to the next step.
Adding new backgrounds to your professional headshots
Once the background is removed, the next step is to decide what to replace it with.
In Photoroom, you have three options:
Add a solid color
Use a pre-built background template
Generate a scene using AI backgrounds
Let’s walk through the process for each option.
To add a solid color:
Tap on your new background-free image on the main screen.
In the bottom menu, tap “Backgrounds”.
This will bring up four options: AI Backgrounds, Color, Image, or Erase.
Tap Color.
Select a preset color from the palette, use the eyedropper to select a color from within your existing image, or upload a custom hex code
Once selected, use the slider to further specify the hue for your new background
 To add a pre-built background:
To add a pre-built background:
From the home screen, scroll down to see a range of featured templates to choose from.
Scroll through each category to the right to browse different options.
Click on the name of each theme to see the full list of options.
You can also use the top search bar to search for specific Photoroom templates.
When you’ve found on you like, tap on it and follow the export process
Tip: Browse Photoroom’s background template library for inspiration.
 To generate a scene using AI backgrounds
To generate a scene using AI backgrounds
Tap on your new background-free image
In the bottom menu, tap “Backgrounds”
Tap AI Backgrounds
You’ll see a list of pre-generated AI templates with trending themes. Browse through these and select one that fits your needs.
Or, tap “Create Background” to generate an entirely new one.
Use the Assisted tool to help you create a unique text prompt to generate a new AI background. Or, use the Manual tool to create an entirely unique prompt.
Once you’re happy with your background choice, you can move on to the export screen, which gives you options to insert new image layers, text, shadows, or resize the image.

Resizing your headshot for different platforms
Once you’ve nailed your new headshot background, the final step is to make sure the image is the right size for the platform you’re going to be using it off.
If you’ve downloaded your headshot from, say, LinkedIn and just did a simple background swap, then that’s easy-peazy. Just export the image as is as re-upload to LinkedIn.
However, if you’re starting from a high-quality professional image from your photographer, or you need to adapt an original image to fit with a specific platform’s image specs, then you’ll need to re-size that image before export.
If re-sizing is in the cards, then first step: figure out the dimensions you need for your image. If you don’t know them, don’t worry—Photoroom’s Image Resizer has a bunch of preset sizes for popular platforms to choose from.
Here’s how to re-size your headshot before exporting.
At the export screen, tap “Resize”.
This will present a range of pre-built sizing options for your images, with presets for platforms like Instagram, TikTok, YouTube, Facebook, LinkedIn, WhatsApp, and more.
You can also specify a custom sizing, if needed.
Select or set the export size you need and tap “Export” to save, share, or send your image file.
Photoroom also gives you the option to either “Fit” or “Fill” the image to the new file size, and will dynamically adapt the cropping of your image to your requirements. Play around with this option if your re-sized headshot doesn’t look quite right at first.
 Note: Photoroom Pro users with a need to edit many professional headshots can use Batch Mode to upload multiple files at once, resize them, and export them. All of that takes the same amount of time as the process outlined above. You can also use this tool to batch remove backgrounds from pictures.
Note: Photoroom Pro users with a need to edit many professional headshots can use Batch Mode to upload multiple files at once, resize them, and export them. All of that takes the same amount of time as the process outlined above. You can also use this tool to batch remove backgrounds from pictures.
5 tips to make your headshots look more professional
Before we close out, let’s explore how you can create a winning headshot that will stand out (in a good way) on your digital platforms.
Here are five free tips for creating a professional headshot:
1. Strike the right pose and expression
Great headshots start with the right pose and facial expression. You can’t fix a goofy face in post production, so it’s best to get this part right out of the gate.
When taking the photo, adopt a relaxed yet confident posture. Practice natural expressions that convey professionalism and approachability. Take multiple shots to find the right one, and use a timer to help you focus on your pose, rather than the camera you’re working with.
2. Frame and light your image properly
Like your pose and expression, it’s tough to fix poor framing and lighting in post-production. You want to get both right when taking your shot.
Set up your space to ensure that you have even lighting across your face and upper body. Natural lighting works best, so position yourself perpendicular to a window for a soft light effect.
3. Choose the right background
We told you! Backgrounds are important for headshots. Even though you can remove and replace them, it’s still best to think about the best background possible for your headshot when taking the photo.
Ideally, you should use a non-distracting background that aligns with your position, industry, and company. Solid colors like white or grey are a safe choice, as they’re both professional and versatile for use across a variety of platforms.
If you prefer an environmental setting, keep the depth of field shallow to blur out unnecessary details.
Note: With tools like Photoroom, you can easily swap out different backgrounds until you find the one that works best for your needs.
However, even the best photo editing tools struggle if there’s not a clear distinction between the foreground and background of the image. Make sure you are in clear focus and that you’re clearly distinguishable from the background. This will make it easier to remove and replace that background in the future.
4. Export and resize your image files properly
Save original headshot files in high resolution so that you can re-size and adjust resolution for use across the web. It’s easier to scale an image down than it is to upscale it, making it important to retain original high-quality image files.
When adapting your headshot, be sure to note the image specs and best practices for each of the platforms you want to upload it to. For LinkedIn, for example, aim for 400x400 pixels. For websites or business cards, determine image specs on a case by case basis.
In most cases, use a file format like PNG or JPEG, ensuring a good balance between quality and file size.
5. Use photo edit tools to perfect the image
Professional headshots can be expensive and time-consuming when taken by a professional photographer. Likewise, taking images yourself can be time-consuming and it can be tough to get that perfect image.
You want to be able to adapt and update those images as required, and with minimal fuss. That’s how you get the most out of your headshot.
Using a photo editing tool like Photoroom unlocks a world of versatility, allowing you to update and reformat your headshots in a matter of minutes.
Create and edit professional headshots with Photoroom
Photoroom is the ideal tool for quickly removing and replacing backgrounds in your professional headshots. But this use case is just scratching the surface for what is possible on this platform.
Want to take a Photoroom for a spin? Try it through the App Store, Google Play, or on desktop today.
FAQs
Why should you remove backgrounds from professional headshots?
Removing backgrounds from professional headshots ensures the focus remains on the subject, eliminates distractions, and allows for customization to align with personal or brand aesthetics, making the image versatile for various professional uses.
What color background should you use for a professional headshot?
Neutral colors like white, light gray, or soft blue are ideal for professional headshots as they convey simplicity and professionalism while complementing most skin tones and clothing choices.
What should you wear for a professional headshot?
Choose solid-colored, well-fitted clothing that reflects your profession or brand, avoiding patterns or logos. Neutral or jewel tones often photograph well and maintain a polished, professional appearance.
What are the best tools for removing backgrounds from a headshot?
Photoroom, Canva, and Adobe Express are top tools for removing headshot backgrounds.
Photoroom offers an intuitive, AI-driven workflow to remove, replace, and customize backgrounds in seconds, with export options for any platform.
Canva provides design tools and a template library for new compositions.
Adobe Express features a free background remover and a library of customizable presets, though some advanced features require a premium subscription.


















