How to add text to a photo using your iPhone

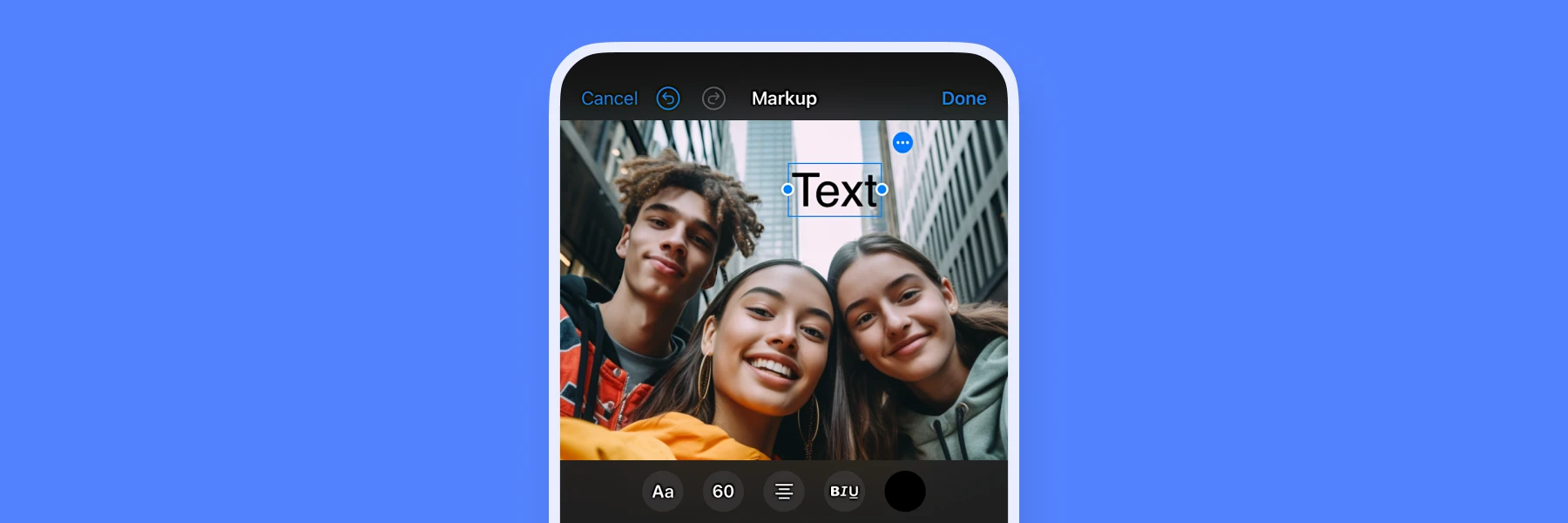
You’re clever for wanting to add text to your image. Researchers at Harvard and MIT found that combining text with an image helps people remember its main message better. Another study reveals that marrying text and pictures can affect how people understand and interpret information.
Beyond these, adding text to images allows for clear communication and improved engagement with your audience, which is even more important if you’re a creator or small business owner trying to grab people’s attention.
So, in this article, I’ll walk you through how to add text to a photo on an iPhone using the native Markup tool and Photoroom’s smart editing tools. I’ll also share some pro tips to make your pictures appear sharp with text.
What you’ll learn
Getting started: First steps for adding text to images
How to add text to a photo on an iPhone using the Markup tool
How to add text to a photo on an iPhone using Photoroom’s mobile app
3 pro tips for placing text in a photo on an iPhone
Getting started: first steps for adding text to images
Before getting into the methods for inserting text in images on your iPhone, let’s look at some steps you can take to make the process easier.
Define your why: It all begins with the why. To use the right font style and size, clearly define the context. Are you creating a social media post? Do you want to make a simple photo tutorial? Are you creating a meme or trying to add a watermark or quote? The purpose of your image not only dictates what you include, but also how you add text to a design and tailor words to different audiences on different platforms.
Pick the right photo: Use images that complement your message and are suitable for inserting text. Pictures with cluttered backgrounds make your texts unreadable. So, make sure your picture has adequate space or a simple background. You can use AI photo editing tools to change the background of your image if it’s too messy.
Try design templates: You can use free design templates to add text to images on your iPhone. These usually simplify your editing, helping you save time in the process. Templates work best when you have clear goals. For example, if you’re preparing a photo for Halloween, you can use a customizable Halloween template to include your text. Want to add text to a product photo and share it on Instagram? There are countless templates for Instagram and other platforms in photo editing tools like Photoroom.
You might also be interested in: Add a red background to your pictures
How to add text to an iPhone photo using the Markup tool
All iPhones come with Markup, a native editing feature that lets you place texts in images. The tool is accessible and does a decent job of adding basic text to a photo, but it does have some limitations. For instance, it offers limited fonts, so you can’t customize texts to fit your personal aesthetic or brand style.
The Markup feature is available in the Mail, Messages, Notes, and Photos apps. I’ll be using the Photos app for this tutorial, but the steps are pretty much the same when used within the other supported apps.
Follow these steps to insert texts in your iPhone photo with iPhone’s Markup editor.
Click on the photos icon on your home screen to open the Photos app (The photos icon resembles a colored pinwheel in a white box). Select the photo you want to edit from your iPhone's photos.
Tap the Edit button in the top right corner of your screen, then tap Markup (resembles a pen tip) to enter the markup editor.
Press the plus (+) sign in the markup editor (bottom right corner) and choose Text to create a text box on the screen.
Double-tap the text box to delete the dummy text and enter your own. When done, tap on the AA button and color palette on your screen to adjust font, size, or color. You can also use the alignment button to align left, center, or right.
Once satisfied with the text, tap anywhere on the photo, then tap the Done button in the top right corner. Hit the Done button again in the lower right corner to save the new image to your photo library or one of your photo albums.

How to add text to photos on iPhone using Photoroom
There’s only so much you can do with Markup. And that’s understandable because it’s designed for basic editing. If you’ve tried Markup and realize that you want something more user-friendly that gives you better text-based features, then you’ll need third-party apps. And that’s where Photoroom comes in.
Photoroom (available on the web or as a mobile app) provides several features for personalizing your texts. It has a large collection of fonts, makes it easy to amplify your texts with shadows and outlines, and allows you to add other design elements like stickers and watermarks to your photo. You also get additional editing tools that you can use to enhance the quality of your image, even if you aren't a pro at editing.
After downloading the Photoroom app from your App Store, sign up or log in and take these six steps to add text to photos.
Click Start from Photo on the Create page to upload your image from your camera roll or files. The tool will automatically erase your background, but you can easily restore it in the next step.
Select Original image from the options, and your picture will open in the editor.
Click on the Text button on your screen, enter your words, and click Done. You’ll notice the text editor pop up below your picture.
Click Text to edit your words, Font to choose any specific typeface you want, and Style to select a style that fits the purpose of your photo.
You can also click on the color palette to customize text color, tap on Look to change the text size, and scroll down your screen to change your text's position, adjust its opacity, and add or remove shadows and outlines.
Once you’ve finished editing your text, click Done, then click the share icon on the upper right corner of the screen to save your new image or share it directly with a contact, to your social media channel, or on any platform you want.
💡 PRO TIP: Want to add text to multiple images at once? Tap on the Batch Mode feature in the Photoroom app, upload your pictures, select Original image, tap on one of the pictures, click on Text to add and edit your words, click the back arrow to apply the text to all images, then export your files when you're done.
📘 More on Batch Mode: How to batch remove backgrounds from pictures for your business

3 use cases for adding text to photos on iPhone
Let’s take a look at some use cases for inserting texts into images, including quick tips to make your design impactful in each scenario.
1. Make striking ads
Say you come across these two ads on a website or social media platform. Which one grabs your attention and is more likely to make you click to learn more?
 Chances are, you chose Ad B.
Chances are, you chose Ad B.
No matter your marketing activity—promoting a business, selling a product, or announcing an event—adding text to your image is a great way to create irresistible ads that move people to action.
You can use a bold font in your ad images to highlight prices, promotions, and other important features. This tactic is perfect for creating eye-catching ads tailored for social media or Google ads. Ads that communicate your value proposition quickly, driving both engagement and sales.
2. Personalize your image with watermarks
Another great use case of text in images is watermarking. The internet makes it easy to reach millions of people across the globe by sharing the right content. But this access also leaves your image vulnerable to misuse or copyright infringement.
To protect your image, insert a subtle text watermark. You can add anything from your business name to a custom signature within your image, and the trick is to place them without overshadowing the photo's visual appeal. Watermarks also ensure your pictures remain associated with your brand, no matter where they end up on the internet, boosting brand recognition over time.
Hairstylist, Guy Tang, uses a readable font to create faint but noticeable watermarks on his clients’ photos.

3. Create visual stories
Storytelling has always been at the heart of engaging content, and you can turn a basic image into a compelling narrative by touching it up with text. This approach is perfect if you're a creator looking to share your journey, highlight customer testimonials, or show behind-the-scenes glimpses into your life or business.
For example, you can make a promotional photo more impactful by pairing it with a quote from a happy customer or add inspiring quotes to scenic backgrounds to make your content more relatable and shareable.
The skincare brand, Bolden USA, does a great job of merging customer feedback with a product image and sharing it on their Instagram page, to engage with existing clients and win potential customers.

Strike the right engagement with words
Words have power. The phrases you use, the fonts you choose, and how you place text within an image and align each word with your goal can make or break the impact of your text on your audience. So, be thoughtful when adding text to your pictures—even if you’re adding it for yourself. Focus on balancing creativity with clarity.
Also, remember that, as with most design techniques, it’s important to experiment during the process. Test new colors, try different fonts, and play with multiple layouts to see what works.
Ready to engage your audience with words? Give Photoroom’s smart photo-editing tools a try! Download the app from your iOS App Store or get started on your desktop.
FAQs about adding texts to photos on iPhone
How do you add captions to photos on iPhone?
To add captions to pictures on your iPhone, open the photo in the Photos app, swipe upwards, and tap the Add a Caption field. Type your caption, and it'll save with the photo.
How do I put my name on a picture on my iPhone?
Launch the Photos app and open your photo. Tap the Info icon (i) on your screen. Tap on the face of the person with a question mark, and then tap on Tag with Name to add a name.
What are the best apps for adding text to photos directly on iPhone?
Photoroom, AdobeExpress, and Inshot are some of the best third-party apps for placing text in pictures on iPhone. These apps are flexible, giving you more options for customization.
How can I measure the effectiveness of ads?
Through metrics such as click-through rates, conversion rates, return on ad spend (ROAS), and brand lift studies.
Related articles:
















