How to edit product images in under 5 minutes

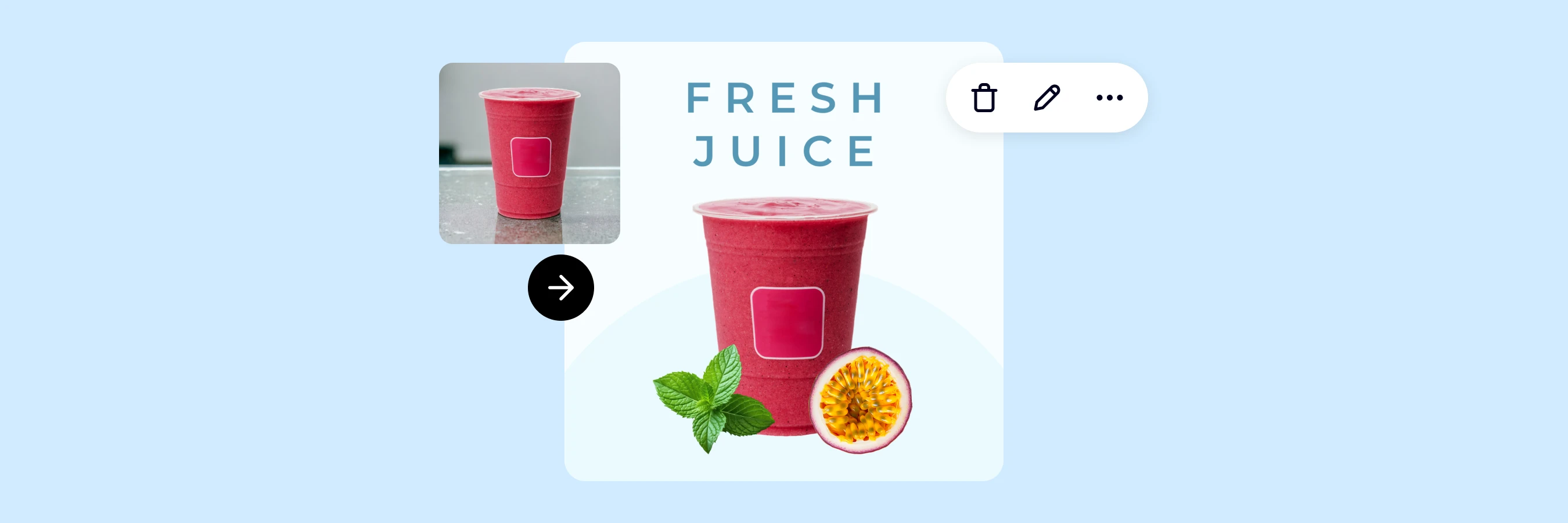
You’ve created or purchased your products, set up a website, claimed your social media profile and now it’s time to sell. But without product photography, there’s no way to share your collection with the world.
But photographing products means you need to learn how to edit product images too. Things like removing backgrounds (and replacing them), improving lighting, adding shadows, and more can feel overwhelming for a small business owner who already has a long to-do list.
Fortunately, there are AI product photography tools you can use to speed up the process and save money that you’d otherwise spend on photography and image editing services.
Not sure which tools to start with? You’ve come to the right place. In this article, you’ll learn how to edit product images with a range of free and low-cost AI photo editing tools created by Photoroom.
Let’s dive in.
How to edit product images for your small business in 7 quick steps
 Let’s say you have a handmade ceramics business. You’ll need high-quality images to showcase your products on your website, social media, and email campaigns, but you also need to stay within budget.
Let’s say you have a handmade ceramics business. You’ll need high-quality images to showcase your products on your website, social media, and email campaigns, but you also need to stay within budget.
"Photoroom is an essential tool,” says Ane Howard, founder of Faba Collection. “I don’t have a photography budget to afford $10,000 per month, plus the models—that’s even on the low end of minimum costs. Photoroom is much more affordable, plus it gives my purses a high-end luxury look by elevating my photography."
Whether you want to edit product images one by one or want to save time editing up to 50 images at a time with Photoroom’s batch editing feature, follow these steps to create beautiful, realistic product pictures that can help boost customer engagement and sales.
Take product photos
Remove unwanted objects from photos
Remove the background and choose a new one
Adjust the lighting and add shadows
Add text to product images
Resize product photos
Export edited product images
GET STARTED: Create stunning product photos in seconds with Photoroom’s free AI-powered tools. Use the web and mobile app (Google or Apple) today.
1. Take product photos
First things first, you need to take photos of your products. But with AI product photography tools like Photoroom, you don’t need to agonize over setting up the perfect background or lighting, all you require is your smartphone. Then upload your product pictures and use a range of AI photo editing tools to enhance them. In the next few steps, you’ll learn everything you can do to create high-quality, realistic product images in just a few seconds.
Here’s the photo I started with:
 2. Remove unwanted objects from photos
2. Remove unwanted objects from photos
In some cases, you may want to remove certain objects while you’re editing product images. If so, I recommend doing this step first, using the Magic Retouch tool. Here’s how it works:
 1. Open the Photoroom app (Google, Apple, or web)
1. Open the Photoroom app (Google, Apple, or web)
2. Select Retouch
3. Choose a product photo from your library
4. Rub your finger over the object you’d like to remove
5. Click Next
6. Click the Export button
7. Save the edited image to your device
Now that you’ve removed unwanted objects, you can upload the new product photo and continue editing things like the background, lighting, and shadows.
3. Remove the background and choose a new one
Background distractions make it harder for customers to focus on the products you’re selling, but figuring out how to erase the background and replace it with a new, realistic one in Photoshop or Figma can be time-consuming. That’s why we created the Instant Backgrounds AI tool to save you time and frustration. Use this tool to create minimalist or fun backgrounds that are suitable for small business promotions across social media or product photos for your website.
Here’s how it works:
1. Open the Photoroom app
2. Press the Start from Photo button
3. Select an image from your library (for this example, let’s use the one we removed an object from)
4. Watch the background disappear
5. On the next screen, click Instant Backgrounds
6. Choose from existing templates or click the pencil tool (top right) to type in a prompt for a custom AI-generated scene
7. Click Generate 4 more until you find the background you like
"Different template themes are great for lifestyle shots,” says Ian Nethercot, happy Photoroom user and founder of Switchup Signs. “They bring my products to life so customers can visualize them in their space, creating an emotional connection."
4. Adjust the lighting and add shadows
After you select a new background (either a template or a custom AI-generated one), you can adjust things like lighting, shadows, brightness, warmth, and so on. To do this, follow these steps:

Click the two lines next to Product (right side)
Select Light On (this improves the lighting of the products, but doesn’t alter the rest of the image)
Scroll down to choose other editing features like adding a shadow and adjusting the brightness or warmth of the photo
PRO TIP: For studio-style images with a solid background, you can use the Backdrop templates to generate backgrounds that already have shadows, like this:
 5. Add text to product images
5. Add text to product images
Not all photos require text, but if you want to build brand awareness on social media by adding your company name to product photos or adding text to your image to promote a giveaway or sale on Instagram, here’s how it works:

Click the Text button to choose from a range of Photoroom fonts and styles
Or click the Font button to choose your font
Click on Look to resize the text
When you’re on the Look screen, scroll down to adjust the color, alignment, shadow, outline, and position of the text (move to front or back)
At this point, you can either export the photo or continue to the image resizing step (below).
PRO TIP: Turn your product photos into sales promotions with Photoroom’s Sales templates.
 6. Resize product photos
6. Resize product photos
Once you’re pleased with your background, lighting, and other product image edits, you can resize the product photo for your website, email campaigns, or social media. Here’s how:

Click the Resize button
Select from templates like square, landscape, and portrait
Or choose custom settings
You can also adjust the photo to fit the new image size. For example, I chose the Landscape option, which cut off the top of the photo. drag the product photo back into the new layout so the promotional text was still visible.
PRO TIP: From the mobile app (Google or Apple), use one of Photoroom’s size templates to resize your product photos for Instagram, Facebook, Shopify, Etsy, Amazon, and more marketplaces.
7. Export edited product images
When you’re done editing product images, click the export button (top right corner) to save your product photos to your device or export them straight to the marketplace or social network of your choice.
Check out our product photography setup guide for a complete overview.
Over to you: start editing your product photos today
Now that you’re equipped with AI tools to make editing product images fast, easy, and cost-effective, it’s time to get started. Use all the tips in this article or only the ones you need to enhance your product photos.
Get started now with Photoroom’s AI photo editing tools. Whether you sell clothing, ceramics, beauty products, or jewelry use PhotoRoom’s web and mobile app (Google or Apple) to elevate your product photos. Choose from a range of free tools or upgrade to Photoroom Pro to access useful features like Batch Editor, HD quality, Smart Resize, and more.
How to edit product images FAQ
How do I edit a product image?
Use the steps we listed above to edit product images. Consult Photoroom’s help center for answers to frequently asked questions and be sure to explore all the AI photo editing tools available.
How can I edit my product photos for free?
Find a photo editing app that offers a range of free AI tools to get you started. As you gain experience or as your business grows, you may need more features, so make sure it has a “Pro” option (like Photoroom).
How do you make product images look good?
Some key elements to consider when you’re editing product images are the background, lighting, shadows, text overlays, and image size. Avoid cluttered backgrounds, dim lighting, and product photos that aren’t sized properly for the marketplace or social network you’re sharing them on.
How do I edit an image like Photoshop?
To achieve the same image editing quality as Photoshop in less time, use an AI photo editing app like Photoroom on your mobile device (Google or Apple) or via the web on your desktop.
Is there a free photo editor?
Yes. Photoroom has a range of totally free AI photo editing tools. You can also upgrade to Pro to unlock more advanced image editing features like Batch Mode for editing multiple images at once, and Smart Resize. Pro also supports HD images.
💯 If you want to know how to remove the background of a product photo, edit product images, or batch remove backgrounds, then read our other blog articles.

















