AI editing powers boosted sales by 2x
Vendors on our e-commerce platform have thousands of items to sell. Before Photoroom it was very time consuming and can take weeks and thousands of dollars for photos. Photoroom helps us edit hundreds of photos in half an hour. And 1 vendor is selling twice more now.
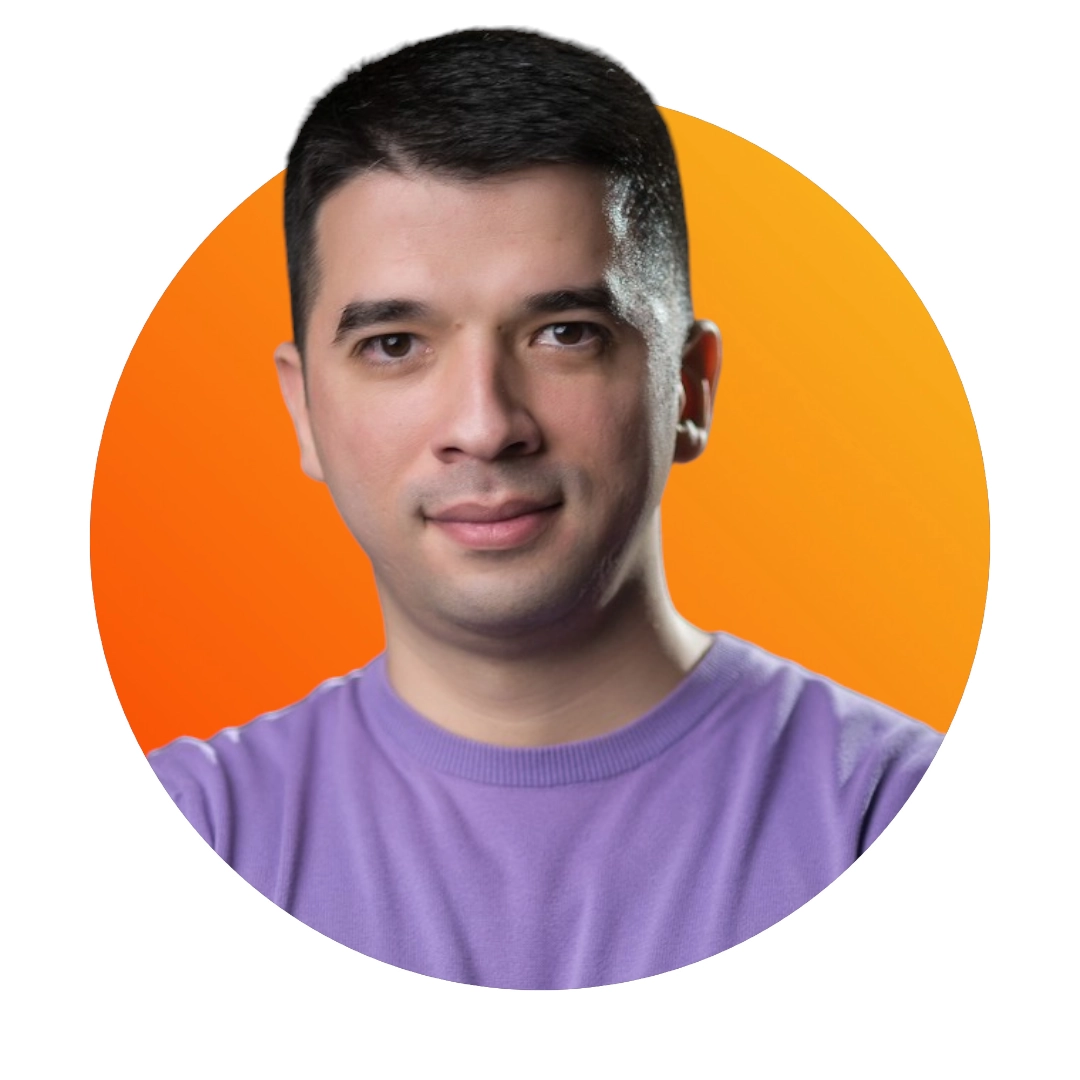
E-commerce Owner @wabrum_com



























